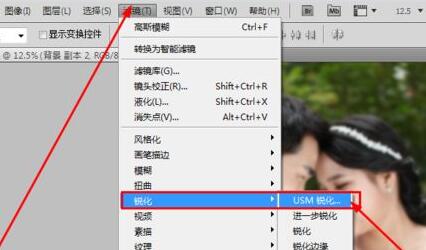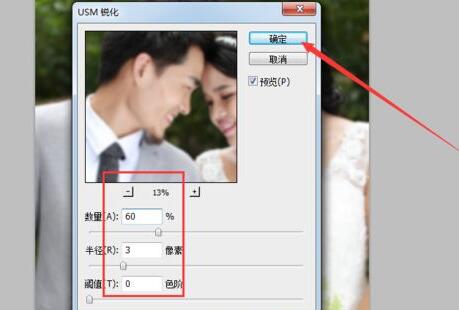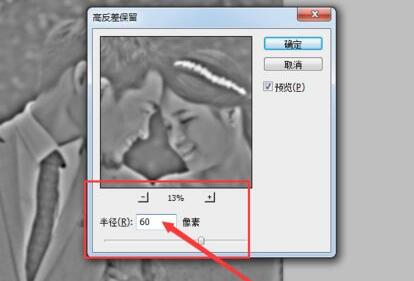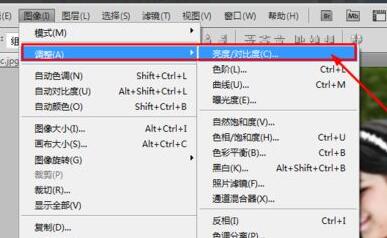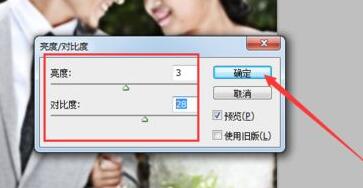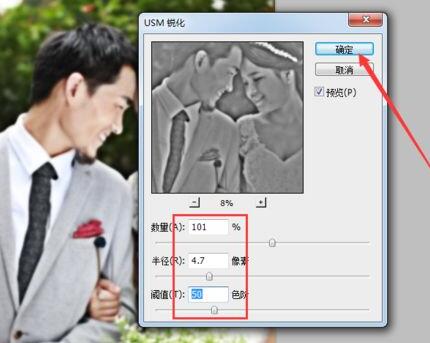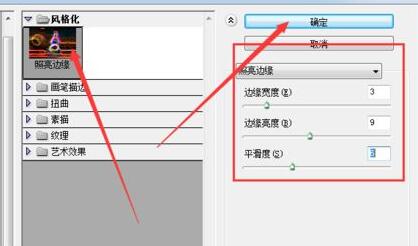photoshop模糊照片变清晰教程
时间:2024-02-17 | 作者: | 阅读:0ps怎么把模糊照片变清晰:
1、首先我们打开一张模糊的图片,然后在图层中按下“ctrl+j”复制一个图层进行编辑。
2、接着在“滤镜”选项下打开“锐化”,使用“USM锐化”
3、这里的数量、半径、阈值需要根据图片的模糊程度来选择,设置完成后点击“确定”
4、锐化完成后在“图像”选项下进入“调整”,然后点击“去色”将图片变成黑白的,更方便查看。
5、接着在“滤镜”下进入“其他”,选择“高反差保留”
6、这里的半径也可以根据图像不同模糊度进行选择,预览的时候稍微清晰一点即可。
7、然后在图层选项中将混合模式更改为“叠加”
8、接着来到“图像”选项,进入“调整”,选择“亮度/对比度”
9、同样的,这些属性不同的照片属性设置不一样,根据实际情况来调整。
10、设置完成后,再进行一次USM锐化,这次的数据可以调高一点,让画面更加清晰。
11、锐化完成后,来到“滤镜”,打开“滤镜库”
12、在风格化滤镜下调整一下边缘宽度和亮度。
13、最后我们将图层混合模式更改为“柔光”
14、设置完成后我们就可以发现原本模糊的图片已经变得清晰了。
来源:https://www.somode.com/softjc/13849.html
免责声明:文中图文均来自网络,如有侵权请联系删除,心愿游戏发布此文仅为传递信息,不代表心愿游戏认同其观点或证实其描述。
相关文章
更多-
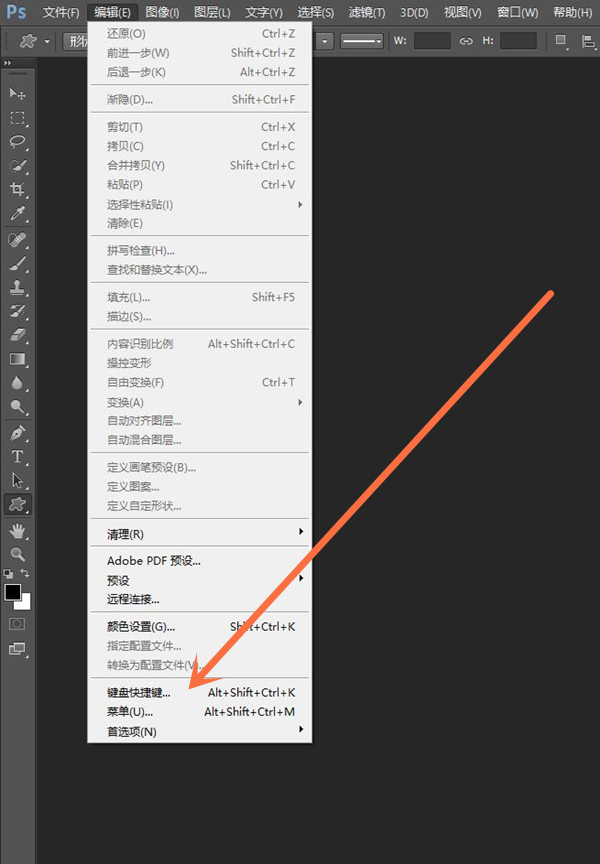
- PS怎么设置创建剪贴蒙版快捷键
- 时间:2025-10-30
-
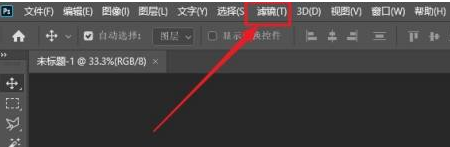
- ps怎么使用风滤镜
- 时间:2025-10-27
-
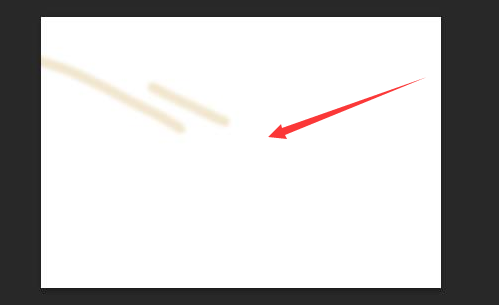
- ps图层怎么转换成PNG图片
- 时间:2025-10-16
-
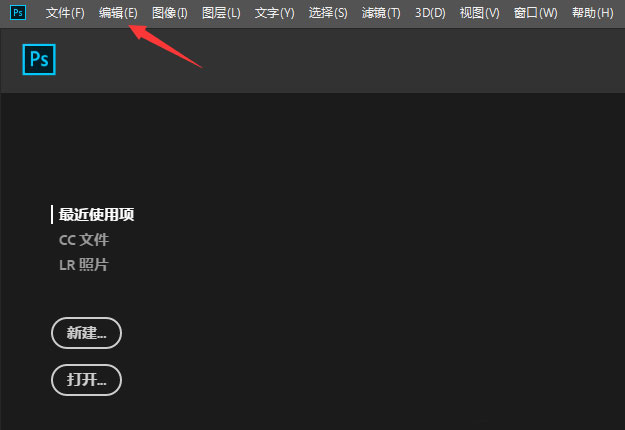
- ps怎么关闭旧版修复算法
- 时间:2025-09-16
-
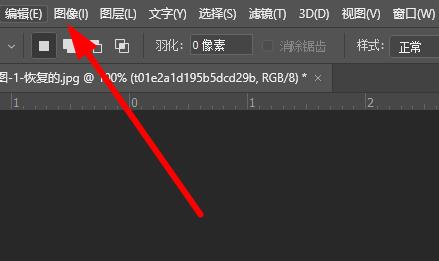
- PS怎么调整分辨率
- 时间:2025-09-11
-

- photoshop怎么安装插件
- 时间:2025-09-10
-

- photoshop怎么进行截图
- 时间:2025-09-09
-
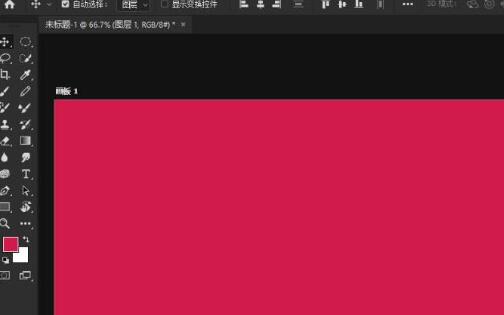
- photoshop设计天猫双十一字体的图文步骤
- 时间:2025-09-09
大家都在玩
大家都在看
更多-
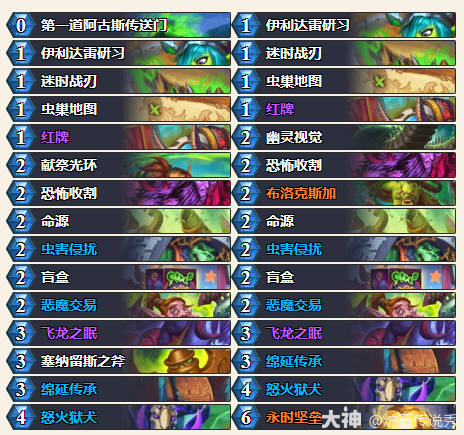
- 炉石传说CTTlabarashh永时奇闻瞎卡组代码分享
- 时间:2025-11-06
-
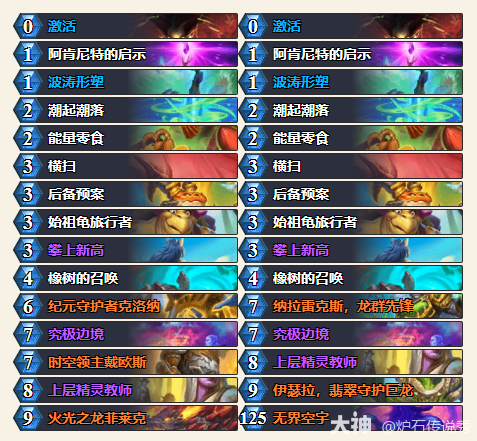
- 炉石传说CTThomiwas火龙德卡组代码分享
- 时间:2025-11-06
-
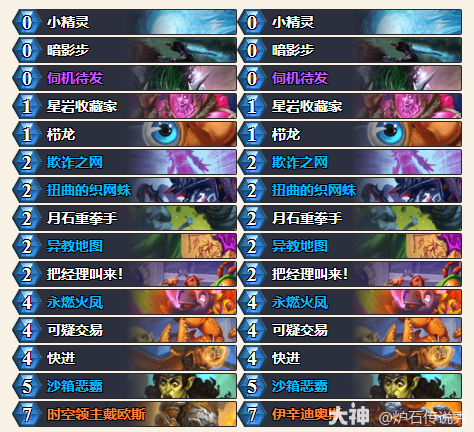
- 炉石传说CTTAlexander爆发贼卡组代码分享
- 时间:2025-11-06
-
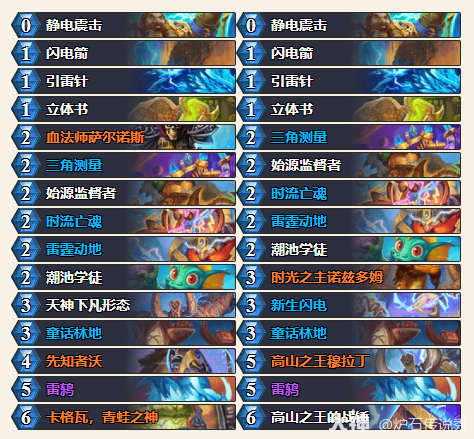
- 炉石传说CTThomi自然萨卡组代码分享
- 时间:2025-11-06
-
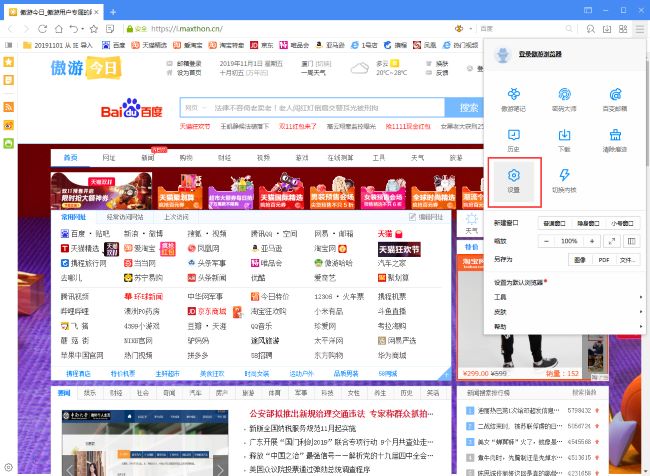
- 傲游浏览器怎么设置自定义主页
- 时间:2025-11-06
-

- 好听两个字情侣网名 唯美2字的游戏名
- 时间:2025-11-06
-

- 2?2?/??.????一种很新的十一月朋友圈
- 时间:2025-11-06
-

- 笔记本Fn键失灵修复小技巧
- 时间:2025-11-06