魔法工艺陨石搭配什么好
时间:2025-09-21 | 作者: | 阅读:166魔法工艺陨石搭配什么好?也许有很多朋友还不清楚魔法工艺手游陨石搭配图指南,下面由心愿游戏小编为你带来答案哦,一起来看看哦。
玩家在搭配时可以选择搭配收割者套装。当然先要解锁,解锁的条件也很简单,只需要累计给怪物叠加1500层的中毒效果即可,并不需要在单个怪物身上去叠满。通过范围性的伤害,随便打上一局就可以轻松的完成。而一旦在解锁之后,套装还会拥有一个独特的收割者,还有一个毒液晶石,能有效加强中毒的层数,并且还可以自动合成背包内的法术,可以帮助大家节省手动操作的麻烦,这些都是比较简单的操作,在合理搭配之后,将形成不同的优势。
到底应该如何来进行陨石的搭配。一方面收割者套装的叠毒倍率,可以让陨石的附加毒伤效果可以翻倍,而在陨石落地之后留下来的痕迹还会持续给范围内的敌人造成伤害。配合套装的被动技能,在短时间内就可以叠加较高的伤害数值,能够实现持续性的毒伤,还有范围性的轰炸。另外一方面,陨石的大范围伤害也可以在短时间内清理成群结队的敌人,能够有效解锁一开始比较依赖的痛点。
这一个搭配就会拥有较好的作用,例如陨石留下来的毒液就可以造成大范围的伤害,但是也很容易会导致走位受到限制,频繁的掉血。为了解决这一个问题就有两个方案,要么是选择骑士之靴,要么是选择精灵遗物。一个可以有效免疫毒液,另外一个可以获得飞行的能力。此时就可以让陨石放心的输出,并不需要担心自身的伤害。接着就是灵活的选择,合成的时机套装的自动合成功能一般是在进门的时候触发。建议在安全房间内完成合成的操作,避免进入战斗房间内还没有来得及换,然后被怪物攻击。
来源:https://www.wandoujia.com/apps/8431072/13072953776910920519.html
免责声明:文中图文均来自网络,如有侵权请联系删除,心愿游戏发布此文仅为传递信息,不代表心愿游戏认同其观点或证实其描述。
相关文章
更多-

- 魔法工艺破魔剑怎么获得
- 时间:2025-10-11
-

- 魔法工艺破界石怎么玩
- 时间:2025-10-11
-

- 魔法工艺水泡流怎么玩
- 时间:2025-10-11
-

- 魔法工艺新手怎么玩
- 时间:2025-10-09
-

- 魔法工艺新手入门攻略
- 时间:2025-10-09
-

- 魔法工艺连线解谜怎么完成
- 时间:2025-10-09
-
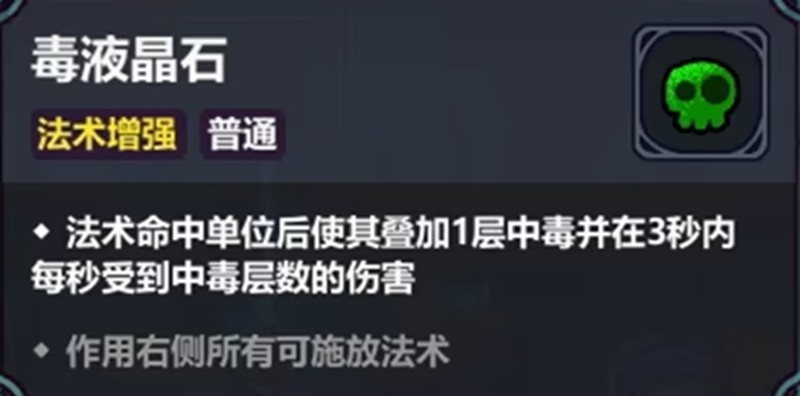
- 魔法工艺毒流派怎么玩
- 时间:2025-10-09
-

- 魔法工艺朝圣者走廊怎么过
- 时间:2025-10-09
大家都在玩
大家都在看
更多-

- 魔兽世界军团再临remix恶鹏对雄鹰任务攻略
- 时间:2025-11-03
-
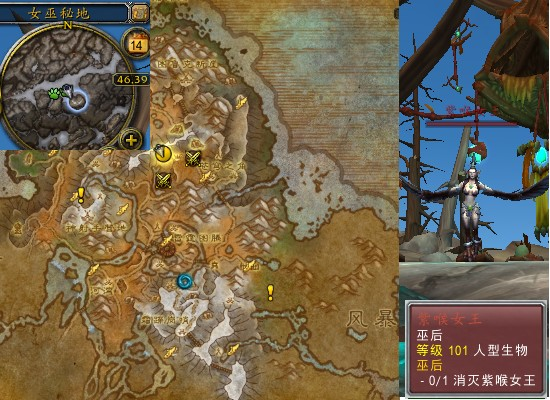
- 魔兽世界军团再临remix巫后任务攻略
- 时间:2025-11-03
-

- 魔兽世界军团再临remix森林女巫任务攻略
- 时间:2025-11-03
-

- 手机上哪些小游戏没有广告
- 时间:2025-11-03
-

- 虚幻4游戏有哪些
- 时间:2025-11-03
-
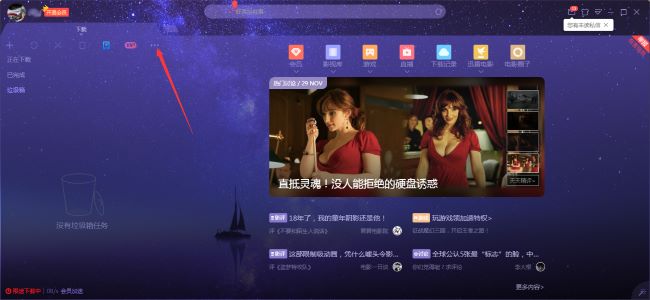
- 迅雷X怎么关闭开机启动
- 时间:2025-11-03
-
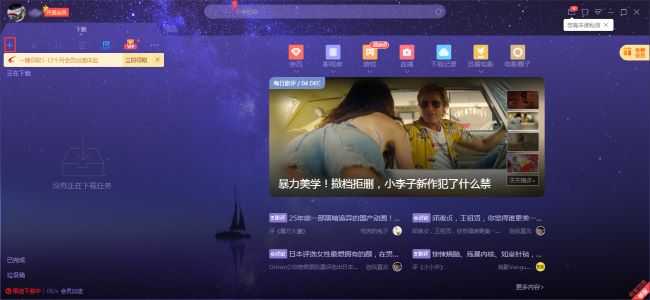
- 迅雷X如何新建任务
- 时间:2025-11-03
-

- 经典的奥特曼打奥特曼游戏盘点
- 时间:2025-11-03











