魔法工艺可以多人联机吗
时间:2025-09-21 | 作者: | 阅读:197魔法工艺可以多人联机吗?肯定很多的童鞋想明白魔法工艺手游好玩吗,下面让心愿游戏小编为您解答这个问题吧,一起来看看哦。
关于联机这个问题,官方给出的回答是可以联机,但是目前联机功能暂未上线。不过后续也会上线联机玩法,到时候大家就可以和好伙伴们一起组队探险打boss啦!
那么这款游戏到底值不值得大家体验呢?答案是非常值得!《魔法工艺》这款游戏最大的特色就是会吸引玩家不断的去挑战突破自我,去创造和打破更高的通关记录,玩家可以切实的感受到自己的成长和努力,也可以在里面看到每次通关所带来的成就感及满足感。而且游戏的挑战难度并不低,玩家在自我突破的同时,还需要不断地根据战斗需求来挑战作战策略,这样浓厚的参与感,也会让玩家在游戏时更加的专注和沉浸。
另外,游戏在人物刻画上也是十分的用心,角色的形象和名字都非常具有创意。比如“带鱼”这个角色,他就是一个拥有白色身体,戴着绿色帽子以及围巾的角色形象;再比如“炸蒲公英球裹苦瓜酱”,他的形象就是一个带着奇怪面具的小家伙,而且身上的很多元素都会让你觉得非常无厘头,很搞怪。虽然游戏的整体画风和剧情比较简单无厘头,但是游戏内的细节设计是十分不错的,喜欢的小伙伴们可以去游戏中感受一下哦!
最后就是关于游戏的玩,很多肉鸽游戏采用的都是不停的通过刷怪任务来完成通关。但是《魔法工艺》这款游戏却是将不同的魔法铭文进行组合,从而创造出强大且独一无二的法术,然后再利用创造出的法术去挑战精英小怪和幕后大boss。这样不仅增加了创造的魅力,同时还可以体验到法术战斗的乐趣。攻击方式也不再是单纯的释放人物技能,而是通过法术搭配和组合来实现攻击玩法,可以说是参与感十足。
来源:https://www.wandoujia.com/apps/8431072/5133281523863967154.html
免责声明:文中图文均来自网络,如有侵权请联系删除,心愿游戏发布此文仅为传递信息,不代表心愿游戏认同其观点或证实其描述。
相关文章
更多-

- 魔法工艺破魔剑怎么获得
- 时间:2025-10-11
-

- 魔法工艺破界石怎么玩
- 时间:2025-10-11
-

- 魔法工艺水泡流怎么玩
- 时间:2025-10-11
-

- 魔法工艺新手怎么玩
- 时间:2025-10-09
-

- 魔法工艺新手入门攻略
- 时间:2025-10-09
-

- 魔法工艺连线解谜怎么完成
- 时间:2025-10-09
-
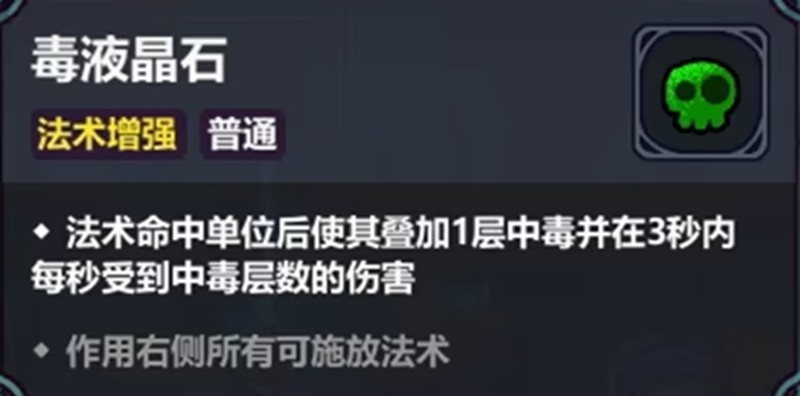
- 魔法工艺毒流派怎么玩
- 时间:2025-10-09
-

- 魔法工艺朝圣者走廊怎么过
- 时间:2025-10-09
大家都在玩
大家都在看
更多-

- 魔兽世界军团再临remix恶鹏对雄鹰任务攻略
- 时间:2025-11-03
-
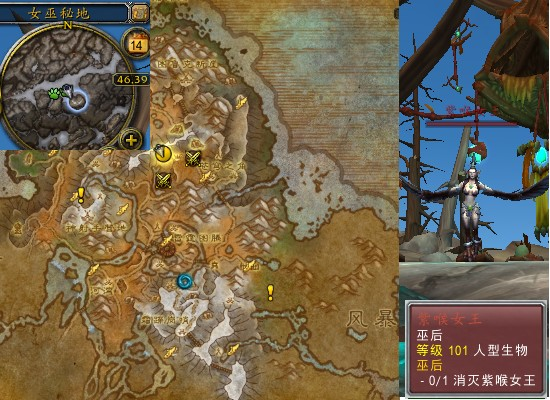
- 魔兽世界军团再临remix巫后任务攻略
- 时间:2025-11-03
-

- 魔兽世界军团再临remix森林女巫任务攻略
- 时间:2025-11-03
-

- 手机上哪些小游戏没有广告
- 时间:2025-11-03
-

- 虚幻4游戏有哪些
- 时间:2025-11-03
-
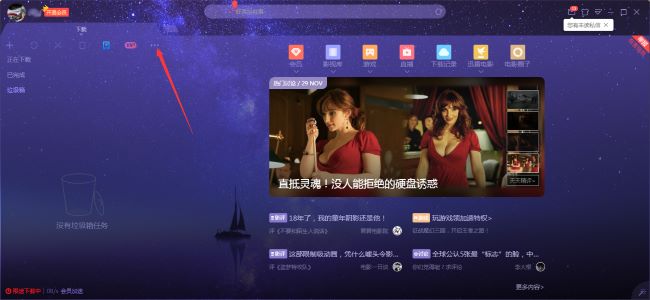
- 迅雷X怎么关闭开机启动
- 时间:2025-11-03
-
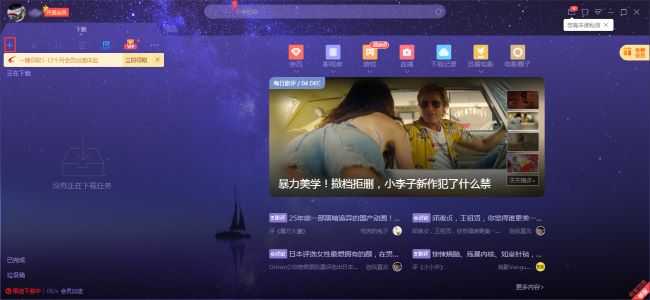
- 迅雷X如何新建任务
- 时间:2025-11-03
-

- 经典的奥特曼打奥特曼游戏盘点
- 时间:2025-11-03











