异星探险家闸门仓怎么激活?异星探险家闸门仓激活攻略
时间:2025-09-21 | 作者: | 阅读:321异星探险家闸门仓怎么激活?异星探险家闸门仓激活攻略?相信有同学还不知道异星探险家,下面让心愿游戏小编为你解答这个问题,快来看看吧!
闸门仓在游戏当中有着极为重要的作用,更是游戏当中核心储存设备主要存放于玩家采集的众多资源,比如矿物以及气体。要知道采集这些资源并没有那么简单容易,当采集之后也很有可能会消失,因此寻找到适合的装置来存放是很有必要的。当激活此装置之后,能够解锁特定的功能区域。激活之后,星球便会快速移动,有着极大的作用。
具体的激活方式也比较简单,首先玩家需要使用中型液体又或者是土壤罐,在闸门仓上边拥有多余的土,利用土壤罐,将这些多余的资源全部清理。将覆盖在闸门仓上多余的土清理之后那么闸门仓就会直接展现。接下来的操作也是非常关键,而且很有必要的,要学会使用小型的电缆钻头,可以直接连接到机器上,然后再将电缆插头插到闸门仓刚到接口地点。
当全部接好之后再启动设备,这样就能够直接激活了,顺利激活之后,小伙伴们就可以轻松使用。此游戏有着极高的可玩性,玩家可以寻找到零部件,将众多零部件拼接在一起,最终创造出独特的基地以及相应的载具,也能自定义装饰你的星球。当前应推送出组队模式,可与其他玩家共同组队建造规模极大的工业基地。在探索游戏并采集资源的时候会发现,飞船撞击星球不同区域会产生不一样的化学成分,甚至也会直接掉落你的货舱当中,收集的资源越多,奖励也就更加丰富。
来源:https://www.wandoujia.com/apps/7795549/9173484510904828268.html
免责声明:文中图文均来自网络,如有侵权请联系删除,心愿游戏发布此文仅为传递信息,不代表心愿游戏认同其观点或证实其描述。
相关文章
更多-
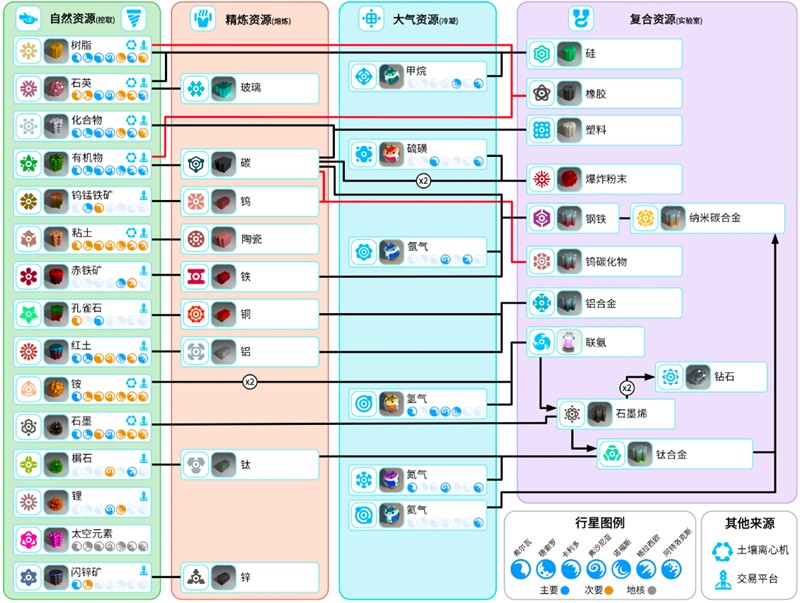
- 异星探险家合成表怎么用
- 时间:2025-10-09
-

- 异星探险家奇石怎么获取
- 时间:2025-10-08
-

- 《异星探险家》超市位置一览
- 时间:2025-09-06
-

- 《异星探险家》太空物质位置一览
- 时间:2025-09-06
-

- 《异星探险家》世界安定度提升方法
- 时间:2025-09-05
-
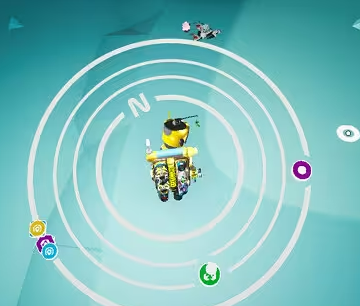
- 《异星探险家》古怪的物品作用介绍
- 时间:2025-09-05
-

- 《异星探险家》道具介绍
- 时间:2025-09-05
-

- 《异星探险家》成就解锁攻略
- 时间:2025-09-05
大家都在玩
大家都在看
更多-
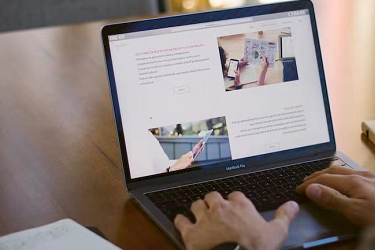
- 百家号的id怎么查看?怎么通过百家号ID找回丢失的账号?
- 时间:2025-10-19
-
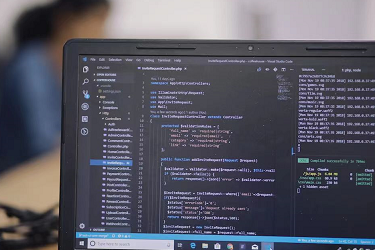
- 快手发布作品教程怎么弄?发布作品什么时间段容易上热门?
- 时间:2025-10-19
-

- 搞笑两个字的游戏名字
- 时间:2025-10-19
-
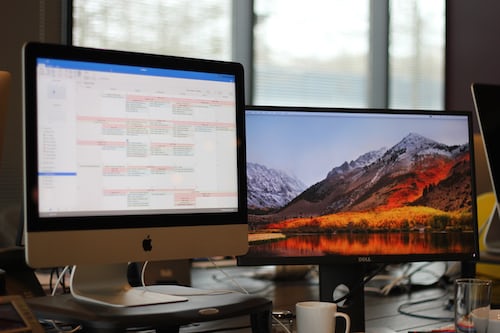
- 小红书创作服务平台多个账号怎么拥有?它的多账号该怎么管理?
- 时间:2025-10-19
-

- seo数据分析哪些方面?seo的基本原则是什么?
- 时间:2025-10-19
-

- 刺激战场搞笑名字
- 时间:2025-10-19
-

- 小红书发布瞬间的方法是什么?它的页面怎么弄5个瞬间?
- 时间:2025-10-19
-
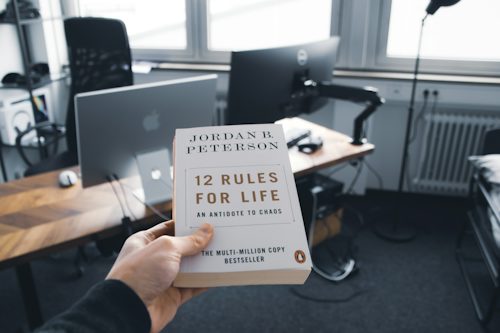
- 抖音评论管理服务在哪里找?它怎么设置以及它的功能是什么?
- 时间:2025-10-19













