盗墓笔记启程摸金秘籍
时间:2025-09-21 | 作者: | 阅读:886盗墓笔记启程摸金秘籍?相信有很多用户想知道盗墓笔记启程手游摸金技巧一览,下面由心愿游戏小编为你带来答案哦,希望能帮助到你!
初入游戏时,职业选择当中的三大职业各具特色,奇门擅长召唤物协同作战,适合单人玩家挂机刷怪,摸金与淘沙则分别侧重近战爆发与远程控制,三者组合成经典铁三角阵容,能提升副本容错率,对于独行侠而言,奇门的召唤物可有效分担伤害,让角色在战斗中游刃有余,而组队玩家若采用摸金+淘沙+奇门的配置,不仅能互补技能短板,更能通过默契配合轻松应对高难度挑战,值得注意的是,后期转职分支如摸金的铁壁或破军路线虽然不错,但建议50级前暂缓投入过多资源,优先打好基础属性更为稳妥。
主线任务是前期成长的核心,跟随剧情推进至卡等级节点,通常每10级为一瓶颈,完成全部主线可直接跃升至45级,解锁龙脉寻宝与家族系统,这一过程中橙装碎片如黑金古刀部件等珍贵奖励不容错过,它们是提升战力的关键所在,因此务必优先清理主线任务,既能快速积累经验值,又能获取稀有装备资源,日常活动的合理规划同样关乎效率与收益,每日必做的三大高效活动中,家族聚会一般是在每天的19:20-19:50开启,参与这个玩法可以获取很多经验,进入家族领地即可自动获得海量经验,满参与状态下每日可达200万经验。
龙脉寻宝则需三人组队前往,最佳时段为12:00-14:00,此时掉落率额外增加15%,消耗洛阳铲挖宝的过程很刺激,历练宝地挂机则需选择高于自身等级3-5级的区域,搭配经验药水可以增加50%获取数值,这样可实现经验最大化,这三项活动耗时约1.5小时,却能带来可观的收益,是每日不可或缺的成长环节,冲级技巧方面,把握时机至关重要。经验药水在每日18:00-20:00的双倍狂欢时段使用,收益翻倍的效果不容错过。
卡级时可通过师门课业每日10次是要参与的,还有谜题香炉可以龙脉寻宝中触发,这样可以快速突破瓶颈,此外创建两个分身账号完成绿色任务,为主号提供技能升级材料如十六字阴阳秘术的残页,也是一种高效的资源获取方式,这些技巧看似简单,却能在拉开与其他玩家的差距,强化机制是提升装备属性的重要途径,但也伴随着风险,使用强化石提升装备时,+10以上失败会导致降级,尤其是+12的成功率仅35%,蓝装强化至+8即可满足过渡需求,橙装则应优先强化武器和护甲,以最大化输出与生存能力。
每周限购的陨铁护符商城里面买要500金币,可防止强化降级,是追求高强化等级时的必备道具,装备层级转换也是不可忽视的一环,零转装备1-40级的时期无需过多投入,一转后也就是50级左右可以通过古墓探宝获取转生符进行升级,转生装备继承70%原属性,需消耗同名装备如50级摸金头盔+转生符=一转摸金头盔,这一机制鼓励玩家积极参与古墓探宝,收集所需材料,逐步提升装备品质,藏品系统则为角色提供了额外的属性加成,龙脉寻宝是藏品的核心来源,每日必挖3次,这3次都是免费次数,建议大家优先合成青铜面具,可以带来暴击+5%的效果,还有尸蟞标本也是比较不错的藏品,可以带来生命+8%的效果,装备这些藏品能提升副本生存率,还有很多礼盒是通过任务就可以获取的,新手进入一定要优先完成礼盒相关任务积累资源哦。
来源:https://www.wandoujia.com/apps/8417476/8952567012487283739.html
免责声明:文中图文均来自网络,如有侵权请联系删除,心愿游戏发布此文仅为传递信息,不代表心愿游戏认同其观点或证实其描述。
相关文章
更多-

- 盗墓笔记启程装备怎么获取
- 时间:2025-09-06
-

- 盗墓笔记启程王胖子怎么样
- 时间:2025-09-06
-

- 盗墓笔记启程吴邪怎么样
- 时间:2025-09-06
-

- 盗墓笔记启程武器怎么选择
- 时间:2025-09-05
-

- 《盗墓笔记:启程》云顶争锋玩法介绍
- 时间:2025-09-02
-

- 《盗墓笔记:启程》积尸地通过攻略
- 时间:2025-08-30
-

- 《盗墓笔记:启程》摸金攻略
- 时间:2025-08-30
-

- 《盗墓笔记:启程》武器介绍
- 时间:2025-08-26
大家都在玩
热门话题
大家都在看
更多-

- 抖音蓝V认证更改主体信息怎么改?认证更改会影响流量吗?
- 时间:2025-10-07
-
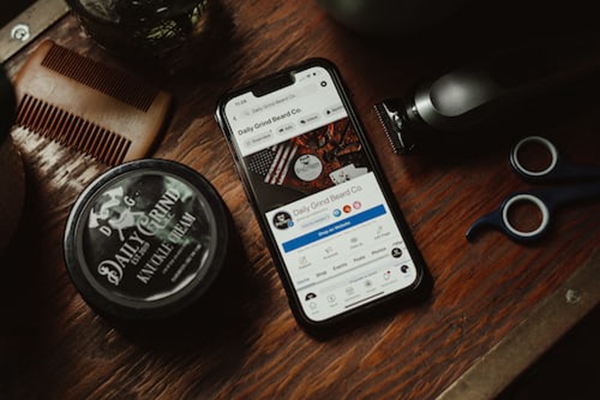
- 小红书号是干什么用的?账号数字代表什么?
- 时间:2025-10-07
-

- 小红书一键发布笔记怎么设置?多平台笔记一键发布有什么用?
- 时间:2025-10-07
-

- 抖音如何拍摄视频加照片?拍摄视频照片怎么删除?
- 时间:2025-10-07
-

- 抖音怎么定时发布视频?定时发布视频怎么调时间?
- 时间:2025-10-07
-

- cf手游像素世界香蕉位置在哪
- 时间:2025-10-07
-

- 快手如何定时发布视频作品?定时发布视频作品有哪些优势?
- 时间:2025-10-07
-

- 迷你世界游戏中的小麦粉怎么做
- 时间:2025-10-07













