三国群英传策定九州开荒武将推荐
时间:2025-09-21 | 作者: | 阅读:331三国群英传策定九州开荒武将推荐?也许有很多伙伴想明白三国群英传策定九州开荒武将怎么选,下面让心愿游戏小编为您带来这方面的答案,快来看看吧!
在进行武将选择前,明确自身所倾向的流派方向是首要任务,游戏中的每一支作战部队均由1名主将和2名副将构成,且这三名将领必须隶属于同一兵种属性,主要涵盖弓兵、骑兵、盾兵三大类,这一设定并非简单的限制,而是主要强化各兵种的特色优势,促使玩家围绕特定兵种制定更适配的阵容,例如专注于弓兵的玩家可以利用远程打击的优势,实施风筝战术,偏爱骑兵的玩家则能充分发挥机动性,展开突袭,钟情于盾兵的玩家可依靠坚固防线,稳扎稳打推进战线,因此大家不要随意混搭不同兵种,否则可能导致战斗力分散,无法发挥最大效能哦。
赵云作为五虎上将之一,具备独特的追击战术体系,其常胜将军特质可显著强化所统骑兵的战斗效能,不仅提升部曲防御力12%-24%,这个数值受武力属性加成,更赋予骑兵部队5%的移速优势,威震三军这一主动技既能对敌方造成系数达26-52的伤害打击,又能同步提升自身普攻伤害28%-55,同样受武力影响,持续时间长达9秒。单骑救主被动技能专精单体狩猎,在成功释放普攻后有25%概率触发追击连击,配合七进七出特性,该追击效果最多可连续触发5次,每次触发都会带来7%的部曲防御提升,这种递进式的追击机制还是很适合追击阵容的。
关羽的战斗风格则展现出截然不同的战场效果,单刀赴会主动技以偃月刀法为核心,在圆形范围内制造打击,主目标承受高达200系数的伤害,周围最多5个目标也会受到160系数的伤害波及,千里走单骑技能构建起以自身为中心的防御领域,半径4000码内每存在一个敌方单位,即可为所在部曲提供25%的防御加成,最高可叠加5,。率马以骥被动进一步强化防御体系,每次主动技命中都能为部曲带来108%的防御提升,持续5秒,水淹七军特效使单刀赴会的主目标伤害额外提升65系数,并附带30%概率的易伤效果,若目标处于虚弱状态,易伤效果还将增强2.5%,同时为所率部曲提供97%的防御加成,这套技能组合让关羽既能施展范围压制,又能有足够的防御。
孙权展现出全面均衡的属性发展,是团队协作型将领代表人物,其战术价值集中体现在对弓兵体系的深度适配上,主动技濡须抗敌可覆盖大片战场实施打击,且命中目标越多越能强化全队技能威力,特色被动乘马射虎兼具攻防双重增益,既有机会使敌人陷入易伤状态,又能同步提升己方防御韧性,实战中常与周瑜、吕蒙组成经典铁三角配置,孙权掌控全局伤害与削弱,周瑜负责爆发式焚烧,吕蒙补足持续输出,三者配合可在混战中形成压制性的远程火力网。
周瑜则代表着游戏中顶级的策略型谋士,凭借卓越的智力与统率成长值,成为大规模会战时的核心战力担当,标志性技能江水烈焰具备精准的多目标打击能力,尤其对主目标造成全额伤害的特性使其成为清场利器,被动骠射江流带来的稳定灼烧效果,配合专属武器延伸的燃烧范围,能持续制造可观的附加伤害,该武将的阵容兼容性极佳,既可围绕其火焰体系构建战术,也能灵活调整其他辅助角色,展现出极强的战术适应性。
作为智力属性天花板的诸葛亮,完美诠释了什么是极致的单体爆发力,其核心机制基于智力差设计的增伤系统,使得步罡踏斗技能的伤害量随敌我智力差距会慢慢有更多数值上面的变化,更令人惊叹的是兵书八卦阵触发的双重施法机制,理论上可实现瞬间双连击的输出方式,这种独特的战斗模式,让诸葛亮始终牢牢占据着弓兵阵营的第一输出位,尤其在针对低智敌军时,克制效果是很好的。
来源:https://www.wandoujia.com/apps/8434059/11675544475581306096.html
免责声明:文中图文均来自网络,如有侵权请联系删除,心愿游戏发布此文仅为传递信息,不代表心愿游戏认同其观点或证实其描述。
相关文章
更多-

- 《三国群英传:策定九州》张角搭配阵容攻略
- 时间:2025-09-29
-
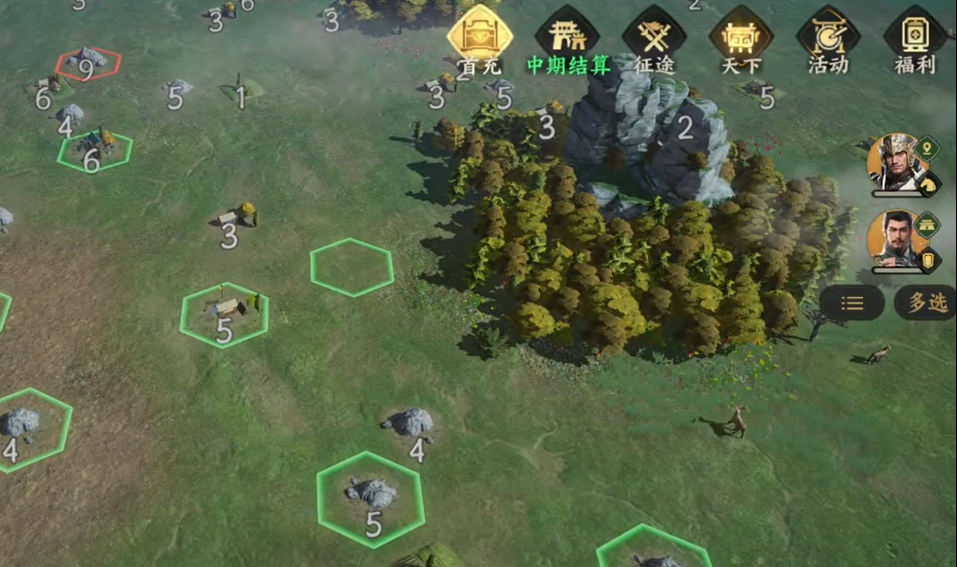
- 《三国群英传:策定九州》徐晃培养攻略
- 时间:2025-09-29
-

- 《三国群英传:策定九州》黄盖培养攻略
- 时间:2025-09-29
-

- 《三国群英传:策定九州》建筑作用一览
- 时间:2025-09-10
-

- 《三国群英传:策定九州》貂蝉介绍
- 时间:2025-09-05
-

- 《三国群英传:策定九州》廖化介绍
- 时间:2025-09-05
-

- 《三国群英传:策定九州》最强五队介绍
- 时间:2025-09-04
-

- 《三国群英传:策定九州》郭嘉介绍
- 时间:2025-09-03
大家都在玩
热门话题
大家都在看
更多-

- 抖音蓝V认证更改主体信息怎么改?认证更改会影响流量吗?
- 时间:2025-10-07
-
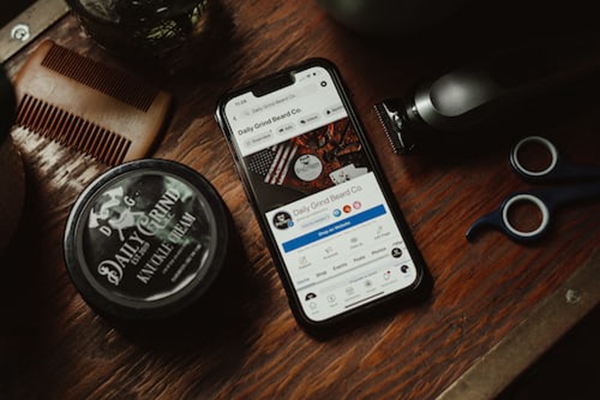
- 小红书号是干什么用的?账号数字代表什么?
- 时间:2025-10-07
-

- 小红书一键发布笔记怎么设置?多平台笔记一键发布有什么用?
- 时间:2025-10-07
-

- 抖音如何拍摄视频加照片?拍摄视频照片怎么删除?
- 时间:2025-10-07
-

- 抖音怎么定时发布视频?定时发布视频怎么调时间?
- 时间:2025-10-07
-

- cf手游像素世界香蕉位置在哪
- 时间:2025-10-07
-

- 快手如何定时发布视频作品?定时发布视频作品有哪些优势?
- 时间:2025-10-07
-

- 迷你世界游戏中的小麦粉怎么做
- 时间:2025-10-07














