偃武强度榜一览
时间:2025-09-22 | 作者: | 阅读:179偃武强度榜一览?相信很多的童鞋想知道偃武手游武将强度分享,下面让心愿游戏小编为您带来这方面的答案,希望能帮助到你。
首先T0级武将,绝对是所有玩家梦寐以求的选择,吕布作为当之无愧的战场输出角色,其招牌技能无双乱舞能瞬间打出300%攻击力的恐怖爆发,配合被动提供的20%伤害减免,完美诠释了何为攻守一体的战争机器,这位飞将的真正可怕之处在于,他的高数值基础面板让对手既不敢正面硬刚,又难以通过控制限制其发挥,吕布优先选择增加暴击伤害的装备,配合天赋中的吸血转化,能在输出的同时保持健康血线,这里顶级武将的组合绝非简单的数值叠加,比如吕布领衔的菜刀队需要公孙瓒的暴击加持才能发挥最大威力。
公孙瓒则是物理队的绝对代表角色,其白马义从光环带来的15%暴击率与10%攻击力加成,如同给全队都加上了增益效果,能让普通攻击频繁触发致命的效果,公孙瓒则需要堆叠攻击力百分比加成,放大光环效果的收益,赵云独创的连击机制更是独树一帜,龙胆技能赋予的每回合2-3次攻击频次,使得他的输出效率长期稳居全武将前三名,赵云适合追求攻击速度的属性,尽快触发连击特效。
对于平民玩家而言,获取赵云的资源可以忽略不计,而且效果还好,所以大家与其平均培养多个橙将,不如先把赵云给培养出来,赵云的连击特性则要求队伍具备一定的生存能力来维持输出节奏,灼烧体系的构建更需要精密的伤害计算,确保敌人始终处于燃烧状态而不至提前死亡,所以在实际作战中应根据对手配置动态调整站位,如将曹操放在前排吸引火力的同时释放控制,或是利用周瑜的范围技能分割敌方阵型。
若将T0视为战场主要核心的话,那么T1武将便是支撑起整个战略体系的角色,其中的曹操以其冠绝全场的控制能力成为控场大师,挟天子技能高达35%的眩晕概率配合不错的防御成长,足以让任何敌人在其面前被挡下来,这位枭雄的真正价值在于,他能通过精准的技能释放节奏,彻底打乱敌方的战斗部署,孙策与曹丕构成的灼烧体系也是持续伤害的典范,前者江东猛虎附加的三回合灼烧效果,与后者典论论文对灼烧目标额外30%的伤害加成形成了联合的效果,这种持续施压的效果,往往能让对手慢慢就被控制住,而周瑜作为法术爆发的代表人物,赤壁烈焰的范围灼烧效果使其成为群怪清理最合适的人选,在副本推进和团战收尾阶段总能发挥出最好的效果,这些T1武将单拿出来都是独当一面的好手,当然大家若能科学组合更能带来惊人战力。
T2梯队虽未达到顶级水准,却在特定场景下也是必须要出站的关键角色,比如张辽的突袭技能展现了持续性的成长潜力,每击败一个目标就能提升15%暴击率,三层叠加后的爆发力足以扭转战局,这位猛将与吕布搭档时尤为亮眼,收割残局的能力就是完美互补,华佗作为游戏中唯一的SS级治疗,其青囊书每回合恢复全体队友25%攻击力的生命值,在持久战和高难副本中就是队伍的生存保护角色,这两位武将的培养价值在于,他们能在关键时刻弥补阵容短板。
来源:https://www.wandoujia.com/apps/8428707/2827513490900229390.html
免责声明:文中图文均来自网络,如有侵权请联系删除,心愿游戏发布此文仅为传递信息,不代表心愿游戏认同其观点或证实其描述。
相关文章
更多-

- 偃武青龙偃月刀强度如何
- 时间:2025-10-28
-

- 偃武兵书获取方法及武将升级攻略
- 时间:2025-10-23
-

- 偃武城墙卡怪操作方法技巧分享
- 时间:2025-10-23
-

- 偃武太学府玩法机制介绍说明
- 时间:2025-10-23
-

- 《偃武》孙尚香阵容搭配攻略
- 时间:2025-09-13
-

- 《偃武》S1赛季反击枪毕业阵容攻略
- 时间:2025-09-10
-

- 《偃武》S1赛季控制骑毕业阵容攻略
- 时间:2025-09-10
-

- 《偃武》S1赛季异常盾毕业阵容攻略
- 时间:2025-09-10
大家都在玩
大家都在看
更多-

- 多机位视频号直播怎么拍?直播需要什么条件?
- 时间:2025-10-28
-

- 魔兽世界军团再临remix邪脉断绝任务攻略
- 时间:2025-10-28
-

- 产品如何关联视频号推广?推广有什么优势?
- 时间:2025-10-28
-
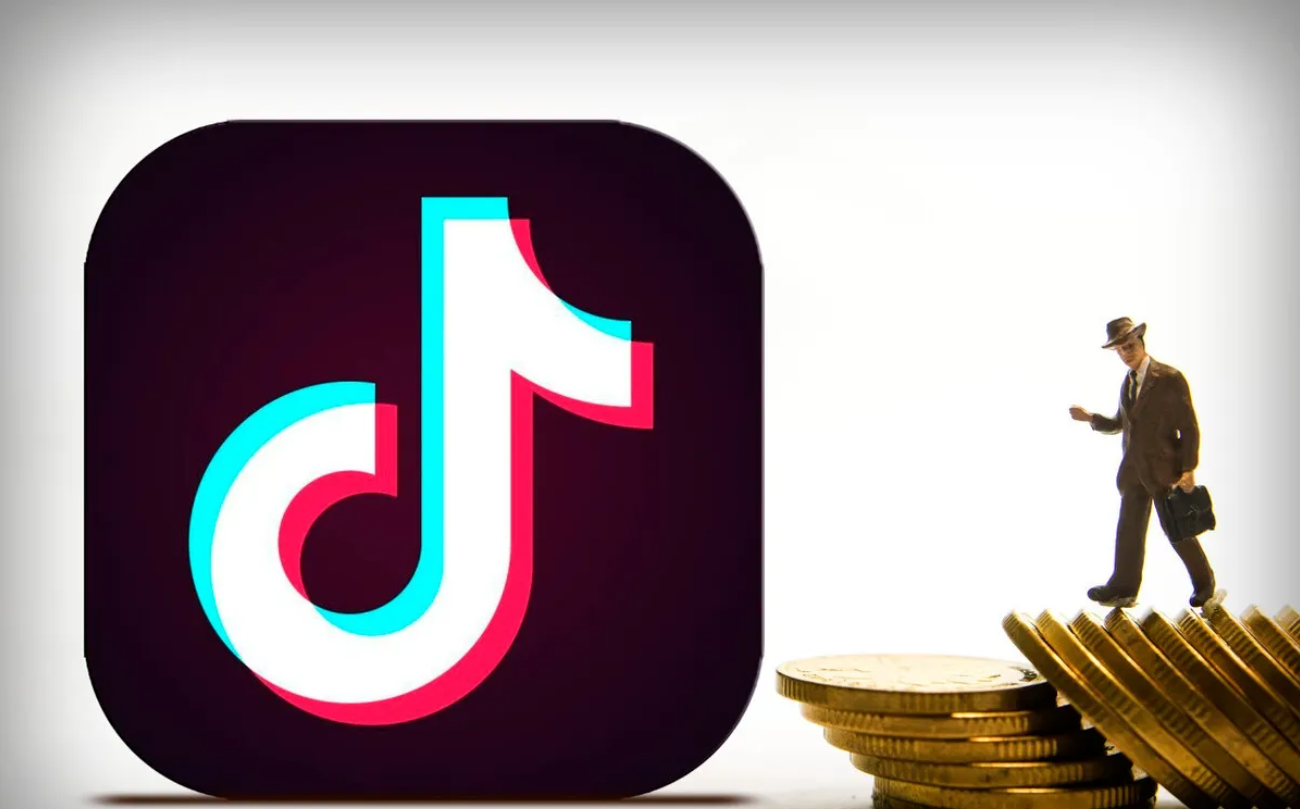
- 小红书被吞的私信怎么找到?被吞的私信怎么删除?
- 时间:2025-10-28
-

- 抖音上怎么做广告推广?做广告推广效果怎么样?
- 时间:2025-10-28
-

- 抖音号如何从企业号变成个人号?有啥影响?
- 时间:2025-10-28
-

- 视频号视频怎么共享?如何设置隐私权限?
- 时间:2025-10-28
-

- 跑跑卡丁车好听的游戏名字_DiK丿穨灬废
- 时间:2025-10-28













