龙岛异兽起源家园建造攻略
时间:2025-09-22 | 作者: | 阅读:205龙岛异兽起源家园建造攻略?肯定有的朋友还不了解龙岛异兽起源家园玩法介绍,下面由心愿游戏小编为你介绍一下吧,跟小编一起来看看吧。
占据初始家园后,首要任务是组建恐龙队伍。通过击败野外落单的恐龙并展示实力,可将其招募为伙伴。不同恐龙有明确分工:霸王龙适合主攻,三角龙擅长防御,雷龙则负责搬运资源。将招募的恐龙分配至家园周边巡逻,可有效防止野兽入侵。注意优先升级防御型恐龙的护甲值,提升家园安全性。
中期发展需扩大栖息地规模。当恐龙数量超过5只时,建议前往地图工业区占领废弃工厂。工厂空间宽敞,可容纳更多恐龙,且自带金属储物柜(容量是木箱的3倍)。占领后需清理区域内的残骸,并安排2只食肉龙驻守入口。工厂二楼可设置为孵化区,放置收集的恐龙蛋(需保持温度在25-30℃),加速新成员孵化。
资源管理是家园运营的关键。食物来源主要依靠狩猎小队(建议配置1只霸王龙+2只迅猛龙)外出捕猎大型生物。每日需检查冷藏区的肉类储备,腐败度超过70%需丢弃。水资源可通过占领溪流旁的取水点自动补充,但需派1只甲龙定期维护管道。升级科技树中的”保鲜技术“可延长食物保存时间24小时。大家关注一下三个要素:控制狩猎的频率,再者就是孵化时间要安排好,然后就是布置好防御的力量。
后期目标是建立恐龙帝国。在家园半径500米内设置3个哨站(每个哨站驻守3只战斗型恐龙),形成防御网络。当总恐龙数达到20只时,可解锁”族群迁徙“功能,将整个家园迁移至资源更丰富的火山区域。注意迁移前需储备至少2000单位食物,并确保所有恐龙健康值高于80%。最终通过持续扩张和优化队伍配置,成为龙岛的绝对霸主。
来源:https://www.wandoujia.com/apps/8436588/18353558316228578182.html
免责声明:文中图文均来自网络,如有侵权请联系删除,心愿游戏发布此文仅为传递信息,不代表心愿游戏认同其观点或证实其描述。
相关文章
更多-

- 《龙岛异兽:起源》玩法介绍
- 时间:2025-08-16
-

- 龙岛异兽起源好玩吗
- 时间:2015-09-28
-

- 龙岛异兽起源是什么游戏
- 时间:2015-09-28
-

- 龙岛异兽起源公测时间分享
- 时间:2013-12-06
-

- 龙岛异兽起源怎么玩
- 时间:2013-12-01
-

- 龙岛异兽起源食肉龙哪个厉害
- 时间:2013-11-29
-

- 龙岛异兽起源恐龙种类有哪些
- 时间:2013-11-29
-
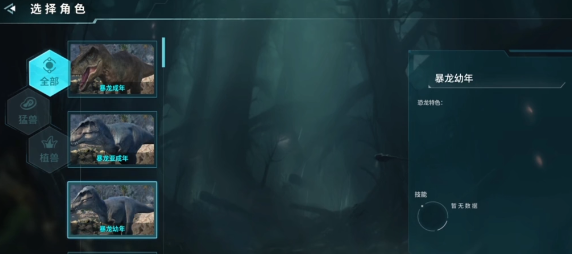
- 龙岛异兽起源进化如何进行
- 时间:2013-11-01
大家都在玩
大家都在看
更多-
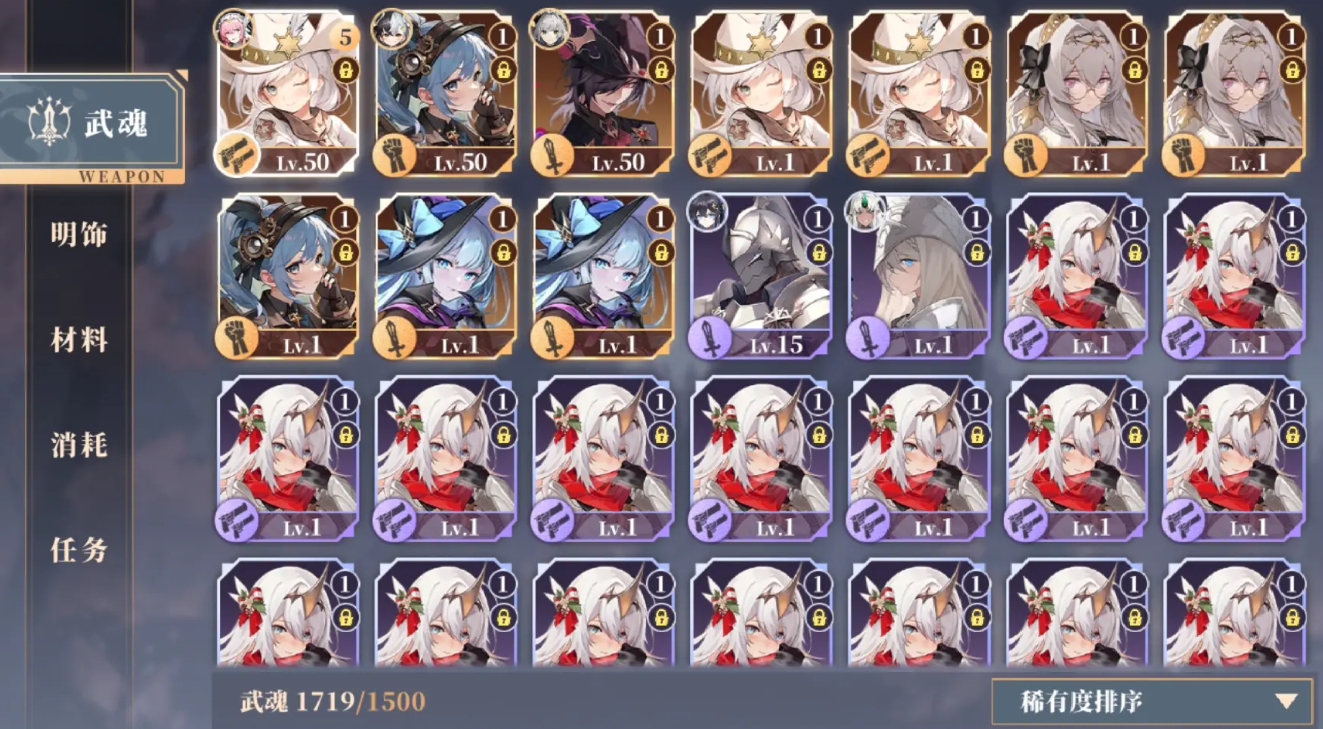
- 辉烬武魂搭配推荐
- 时间:2025-11-09
-

- 辉烬知世配队攻略
- 时间:2025-11-09
-

- 二重螺旋耶尔与奥利弗谁厉害
- 时间:2025-11-09
-

- 有魅力比较帅的王者荣耀名字
- 时间:2025-11-09
-

- 二重螺旋丽蓓卡技能解析
- 时间:2025-11-09
-

- “原来心累可以写得这么刀”
- 时间:2025-11-09
-

- 二重螺旋梦魇残响
- 时间:2025-11-09
-

- 迫击炮游戏推荐2025
- 时间:2025-11-09











