发条总动员猫和老鼠联动情况怎么样
时间:2025-09-22 | 作者: | 阅读:278发条总动员猫和老鼠联动情况怎么样?相信有很多朋友想知道发条总动员猫和老鼠联动介绍,下面由心愿游戏小编为您带来答案哦,跟小编一起来看看吧。
游戏的画风是非常经典的橡皮管画风,与原动漫的画风极其相似,再者发条总动员还会给汤姆和杰瑞两个人角色都量身打造专属飞机,游戏的主题主要是在奶酪的冒险为核心,主题的赛季以主线闯关为主,玩家们将会和汤姆杰瑞一起体验主线关卡,近距离的接触奶酪狂潮,当玩家们对这些新奇玩法开心不已时,就需要注意一点,过去那些熟悉的角色可能就是我们需要攻略的大boss。
本次活动的时间是8月28号开始,一共算是有一个周的时间,在这一个周的时间内玩家们可以在游戏中体验活动,此次活动玩家们会获得游戏代币奶酪块,在游戏期间玩家们可以用奶酪块兑换一些比较稀有的道具,除此这个联动的代币这个带必须需要玩家们在游戏中完成任务,获得还有就是云上环游的一个部分,云上环游需要玩家们完成游戏中的指定主线任务将所有任务都完成之后,玩家们就可以获得独家定制的联动头像框,而且还是玩家专属的。
需要注意的是本次的联动活动还有一个创意比拼的小活动,创意比拼活动如其名,就是需要玩家们用自己的思考和脑洞来做出一些创意创作,创作内容的范围需要和活动与猫和老鼠联动的内容相关,在这个比拼中玩家们都可以尽情参与,如果玩家们的作品在本次的比拼中拔得头筹的话,还可以有很大的几率拿走那些非常丰厚的大奖哦,这些全靠玩家自身的实力了。
来源:https://www.wandoujia.com/apps/8431170/6612411855071191730.html
免责声明:文中图文均来自网络,如有侵权请联系删除,心愿游戏发布此文仅为传递信息,不代表心愿游戏认同其观点或证实其描述。
相关文章
更多-
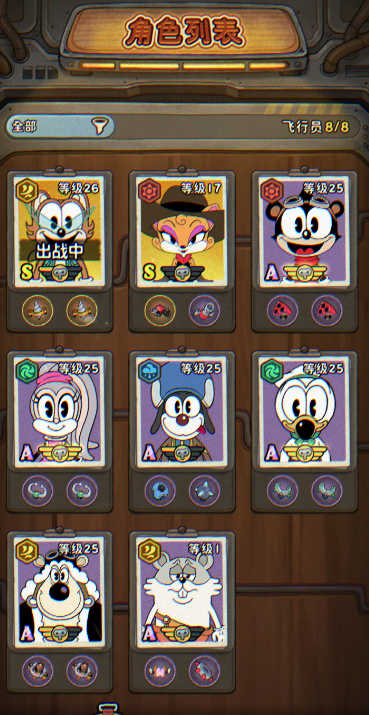
- 《发条总动员》S级角色一览
- 时间:2025-09-17
-

- 《发条总动员》金币获取攻略
- 时间:2025-09-16
-

- 《发条总动员》双人绝境通关攻略
- 时间:2025-09-06
-

- 发条总动员公测开服怎么玩
- 时间:2025-09-04
-
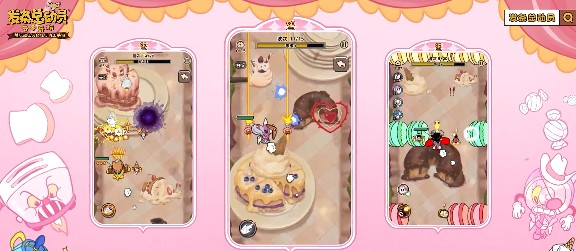
- 《发条总动员》全配件介绍
- 时间:2025-09-02
-

- 《发条总动员》超详细新手攻略
- 时间:2025-09-02
-
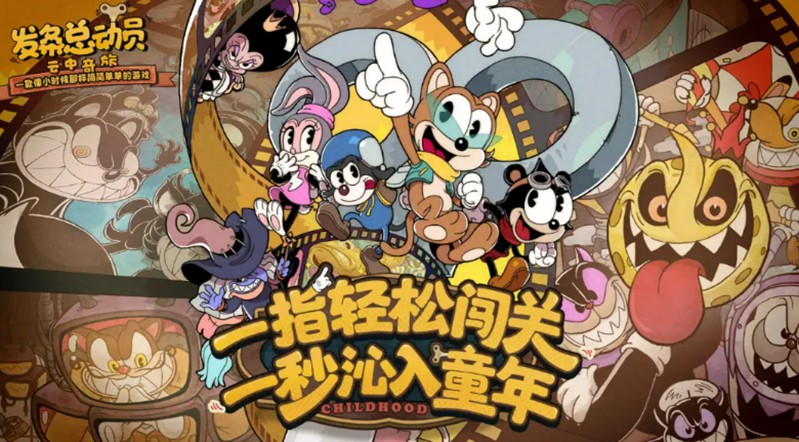
- 发条总动员是哪个国家的
- 时间:2025-09-01
-

- 《发条总动员》官网入口
- 时间:2025-08-21
大家都在玩
热门话题
大家都在看
更多-

- 新媒体账号介绍怎么写吸引人?账号名称起什么?
- 时间:2025-10-03
-

- 抖音违规怎么补救?违规补救有什么影响?
- 时间:2025-10-03
-

- 抖音如何更改定位自己的位置?更改自己的位置有什么用途?
- 时间:2025-10-03
-

- 抖音月付20元以上用不了怎么办?付费失败有哪些原因?
- 时间:2025-10-03
-
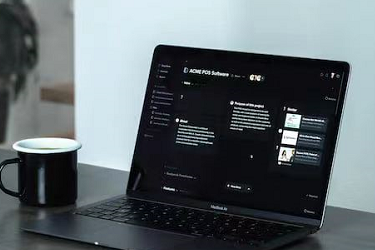
- 电脑版抖音如何购物?购物车怎么找?
- 时间:2025-10-03
-

- 抖音私信自动回复卡片是什么?私信卡片制作教程怎么做?
- 时间:2025-10-03
-

- 鸣潮鉴心怎么搭配队伍
- 时间:2025-10-03
-

- 抖音话题量是什么意思?话题量怎么增加?
- 时间:2025-10-03











