三国群英传策定九州武将攻略
时间:2025-09-22 | 作者: | 阅读:130三国群英传策定九州武将攻略?或许有许多朋友想明白三国群英传策定九州武将配将指南,下面让心愿游戏小编为您解答这个问题,跟小编一起来看看哦!
游戏内的作战单位被称作部曲,每一支部曲都由一名主将搭配两名副将共同组成,值得注意的是,这三位武将必须归属于同一兵种属性,否则无法成功组建部队,这一规则看似限制了玩家的自由度,实则是为了强化特定兵种的特色与配合,促使玩家更加专注地挖掘该兵种的潜力当,战斗开始,部曲会遵循一套固定的技能循环机制,每隔3秒,便会触发一次主动技能的释放。
技能循环按照出站顺序持续至整场战斗结束,战场上,玩家还能通过观察部队头像下方闪烁的黄点,精准把握技能释放的时机,尤其是副将施放技能时,动态头像提示更是清晰直观,因为这样的战斗效果所以在技能上有联动会更好,能实现输出伤害的最大化,谈及具体的配将流程,首要考量的是兵种选择策略,对于初入游戏的新手而言,手中拥有哪个兵种的武将数量较多,往往就优先选用相应兵种来组建队伍。
这是因为充足的武将储备意味着更多的培养空间和搭配可能性,在开荒阶段,推荐第一支队伍选择弓兵,弓兵的远程攻击特性让他们能够在相对安全的距离外稳定输出,有效规避前期脆弱时期可能遭受的高伤害,第二支队伍则可以考虑盾兵或骑兵作为抗伤主力,盾兵的高防御能有效吸引火力,保护其他队友,骑兵的高机动性不仅能快速支援,还能灵活穿插切割敌方阵型,选定兵种之后,便进入了至关重要的技能协同构建环节。
此时需仔细研究同一兵种下各位武将的主动技能描述,探寻是否存在能够相互呼应、形成连锁反应的组合,若能发现潜在联动,就要精心规划队伍编组,合理安排主副将的位置,以确保技能释放顺序能够完美衔接,例如某位主将的技能可以为全体队员增加攻击力,紧接着副将1的技能造成群体范围伤害,最后副将2的技能附带控制效果,这样的连招一旦成型就很厉害,反之也不必灰心,这时应转而关注武将的综合属性,优先挑选那些四维数值较高的武将组成一队。
游戏中设有贴心的武将共鸣机制和免费的技能重置功能,这意味着玩家可以进行尝试,待获得更合适的武将后,随时可以进行阵容更换,此外在武将详情界面点击略字按钮,还能查看系统精心推荐的多种阵容模板,以及对应的下位替代武将建议,这对于急于提升战力的玩家来说,能够帮助大家迅速搭建起具有战斗力的队伍,除了上述原则性的指导方针外,还有一些细节方面的注意事项值得分享。
首先是资源的集中投放,完成初步的队伍搭配后,应当集中精力提升所选武将的等级,并同步升级对应的兵种建筑,这样做的好处在于,一方面可以直接增强单个武将的能力,另一方面也能间接提高整个兵种部队的伤害输出,其次是关于过度阵容的处理,在游戏中期,由于抽卡运气等因素,可能会出现暂时无法凑齐理想阵容的情况,面对这种情况,不要盲目追求完美,而是充分利用手中的资源,先组建一支具有一定战斗力的队伍,维持正常的游戏进度。
来源:https://www.wandoujia.com/apps/8434059/1421139991438649510.html
免责声明:文中图文均来自网络,如有侵权请联系删除,心愿游戏发布此文仅为传递信息,不代表心愿游戏认同其观点或证实其描述。
相关文章
更多-

- 三国群英传策定九州抽卡策略
- 时间:2025-11-10
-

- 三国群英传策定九州零氪开荒阵容推荐
- 时间:2025-11-10
-

- 三国群英传策定九州操作技巧
- 时间:2025-11-10
-

- 三国群英传策定九州召唤弓阵容搭配指南
- 时间:2025-11-10
-

- 三国群英传策定九州破贼平寇玩法介绍
- 时间:2025-11-09
-
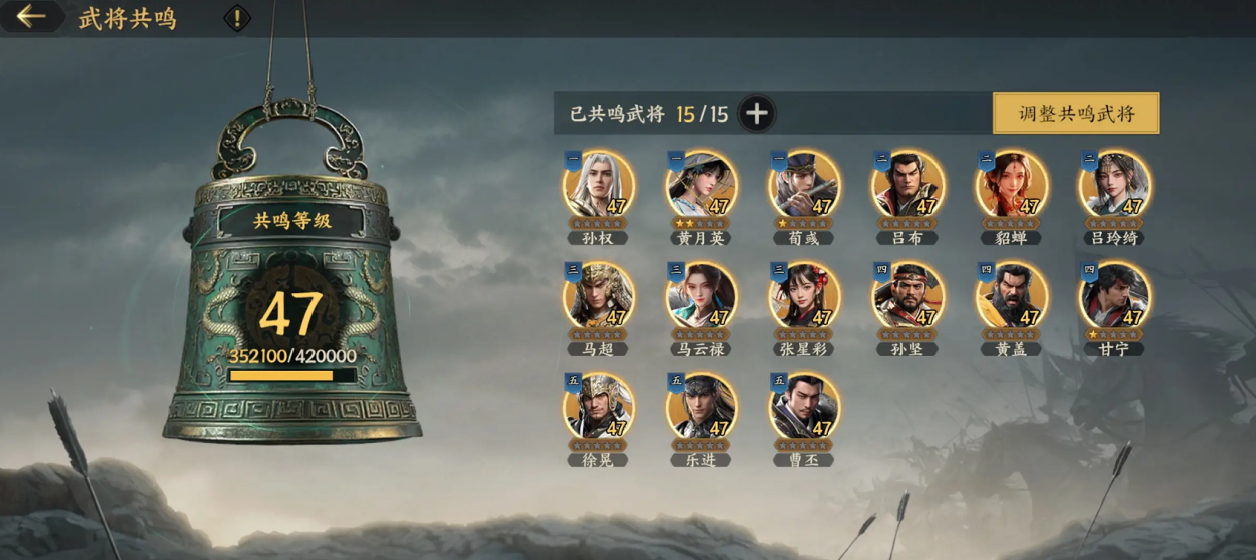
- 三国群英传策定九州武将共鸣有什么用
- 时间:2025-11-09
-

- 三国群英传策定九州兵种推荐
- 时间:2025-11-09
-

- 三国群英传策定九州是什么游戏
- 时间:2025-11-09
大家都在玩
大家都在看
更多-

- 每日英语听力app有什么
- 时间:2025-11-11
-

- 绯月絮语莲华怎么样
- 时间:2025-11-11
-

- 绯月絮语角色有哪些
- 时间:2025-11-11
-

- 优酷客户端怎么设置下载路径
- 时间:2025-11-11
-
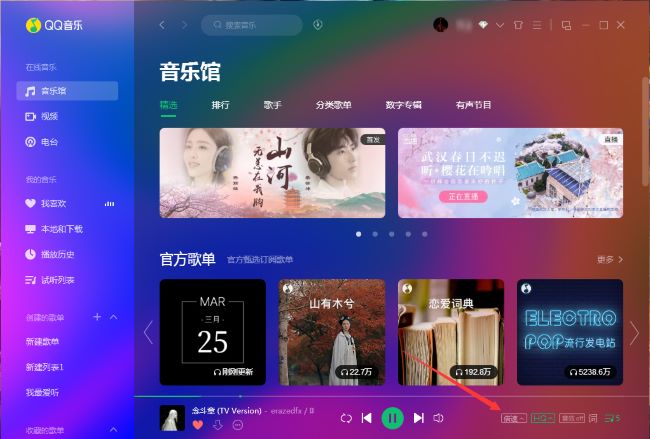
- QQ音乐怎么调整播放倍速
- 时间:2025-11-11
-

- lol游戏名字有深意
- 时间:2025-11-11
-

- 约翰的农场如何通关
- 时间:2025-11-11
-

- “宝,你皮一下,对方忍不住秒回”
- 时间:2025-11-11















