Photoshop CS精彩实例:绘制一张真实光盘
时间:2005-11-24 | 作者:中国电脑教育报 | 阅读:185
笔者以前做过一些计算机类的图书封面,这些书一般都有配套光盘,所以在封面制作中往往会加上一个光盘图标作说明。有一次为了配合封面格调,没有用现成的素材,而是用Photoshop画了一个,下面就来向大家介绍当时绘制光盘的方法。
1. 启动Photoshop CS,新建一个正方形白底文档,再新建一个图层,按下“Ctrl+R”键显示标尺,然后从标尺中拖出两条辅助线,垂直交叉于画布中心。
2. 选择“椭圆选框”工具,按住“Shift+Alt”键,以辅助线交叉点为中心绘制一个正圆选区,然后选择“渐变”工具,在“属性”栏单击“渐变预览窗口”打开“渐变编辑器”,在其中“渐变设置条”下面单击鼠标,添加13至15个色标,设置为赤、橙、黄、绿、青、蓝、紫几个颜色交错排列的效果,如图1所示。

图1 渐变编辑器
小技巧:在设置渐变颜色时,也可以设置“渐变类型”为“杂色”,再单击“随机化”按钮挑选最合适的渐变色,这种配色方法比较快,但是用这种渐变色制作的光盘与本文的最后效果会有所差异。
3. 此时在“属性”栏设置“渐变填充”方式为“角度渐变”,然后在辅助线交叉点处单击鼠标向外拖动,对正圆选区进行填充,填充后使用“涂抹”工具在光盘上涂抹出流光效果,使光盘质感更强烈。接下来在光盘中心绘制一个较小的正圆选区,挖出一个正圆小洞,并用黑色对光盘描边,效果如图2所示。

图2 对正圆进行角度渐变填充
4. 最后参照前面的方法在光盘中心绘制透明区域,这个圆环形的透明区域我们用较淡的渐变色进行填充,完成后效果如图3所示。

图3 光盘最后效果度渐变填充
1. 启动Photoshop CS,新建一个正方形白底文档,再新建一个图层,按下“Ctrl+R”键显示标尺,然后从标尺中拖出两条辅助线,垂直交叉于画布中心。
2. 选择“椭圆选框”工具,按住“Shift+Alt”键,以辅助线交叉点为中心绘制一个正圆选区,然后选择“渐变”工具,在“属性”栏单击“渐变预览窗口”打开“渐变编辑器”,在其中“渐变设置条”下面单击鼠标,添加13至15个色标,设置为赤、橙、黄、绿、青、蓝、紫几个颜色交错排列的效果,如图1所示。

图1 渐变编辑器
小技巧:在设置渐变颜色时,也可以设置“渐变类型”为“杂色”,再单击“随机化”按钮挑选最合适的渐变色,这种配色方法比较快,但是用这种渐变色制作的光盘与本文的最后效果会有所差异。
3. 此时在“属性”栏设置“渐变填充”方式为“角度渐变”,然后在辅助线交叉点处单击鼠标向外拖动,对正圆选区进行填充,填充后使用“涂抹”工具在光盘上涂抹出流光效果,使光盘质感更强烈。接下来在光盘中心绘制一个较小的正圆选区,挖出一个正圆小洞,并用黑色对光盘描边,效果如图2所示。

图2 对正圆进行角度渐变填充
4. 最后参照前面的方法在光盘中心绘制透明区域,这个圆环形的透明区域我们用较淡的渐变色进行填充,完成后效果如图3所示。

图3 光盘最后效果度渐变填充
福利游戏
相关文章
更多-
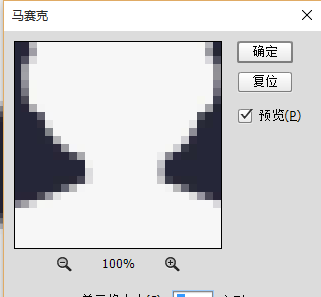
- Photoshop马赛克具体使用教程
- 时间:2024-06-21
-
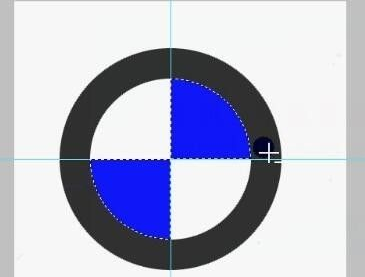
- Photoshop制作宝马标志详细操作步骤
- 时间:2024-06-21
-
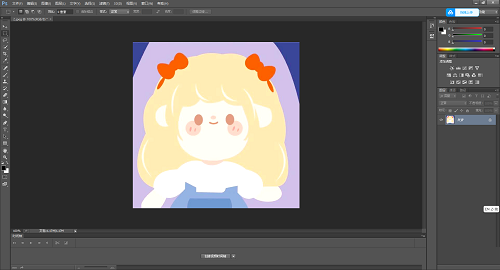
- Photoshop图像色阶具体调整步骤
- 时间:2024-06-21
-
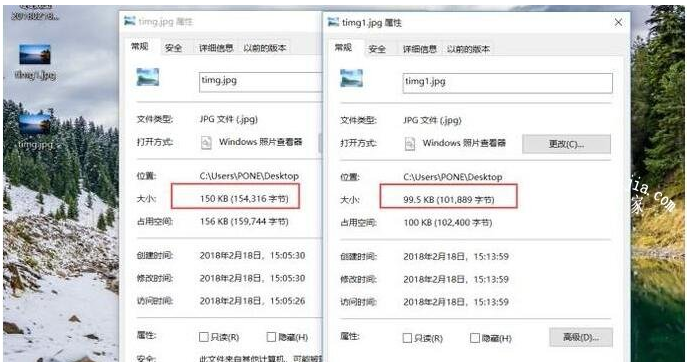
- Photoshop图片体积压缩指南
- 时间:2024-06-21
-

- Photoshop格子煽动翅膀画面具体制作流程
- 时间:2024-06-21
-
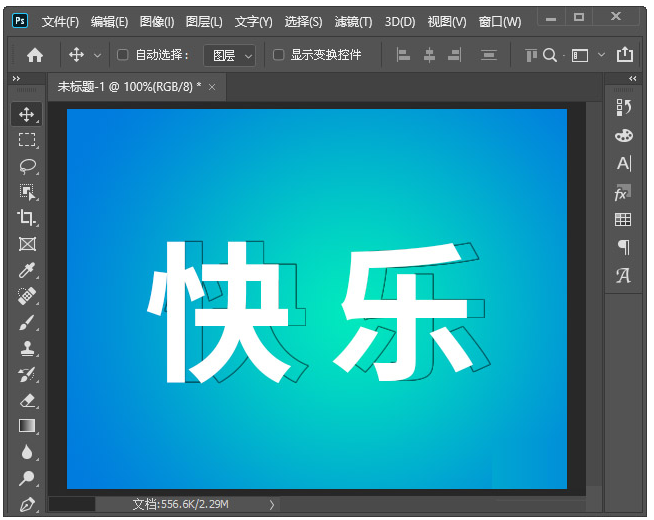
- Photoshop给文字添加空心阴影具体操作步骤
- 时间:2024-06-21
-
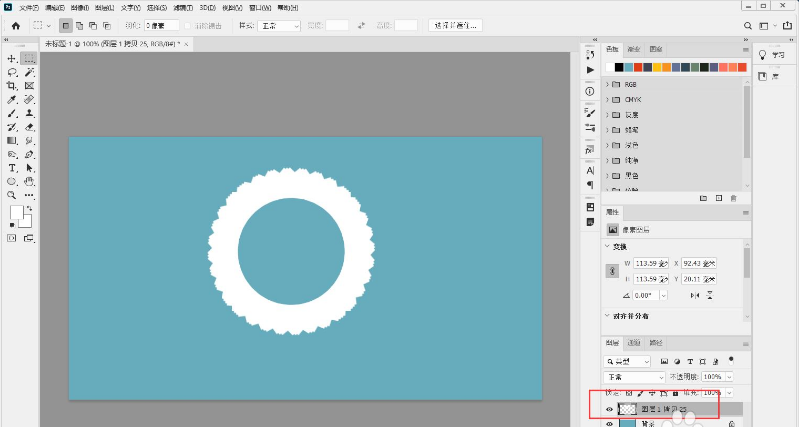
- Photoshop圆环花边效果制作流程
- 时间:2024-06-21
-
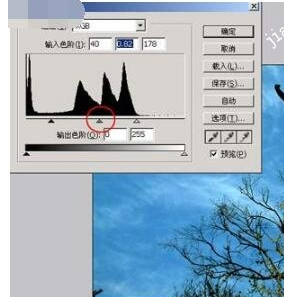
- Photoshop图片灰度过高具体解决教程
- 时间:2024-06-21
大家都在玩
大家都在看
更多-

- 炉石传说标准跳水瞎卡组怎么搭配
- 时间:2025-08-07
-

- 什么是价格通道?价格通道的交易策略指南
- 时间:2025-08-07
-

- 2025年十大主流币是哪些?币圈公认的主流币盘点
- 时间:2025-08-07
-

- 狗狗币是否值得投资
- 时间:2025-08-07
-

- 对于web3.0以太坊跟sol哪个更重要
- 时间:2025-08-07
-
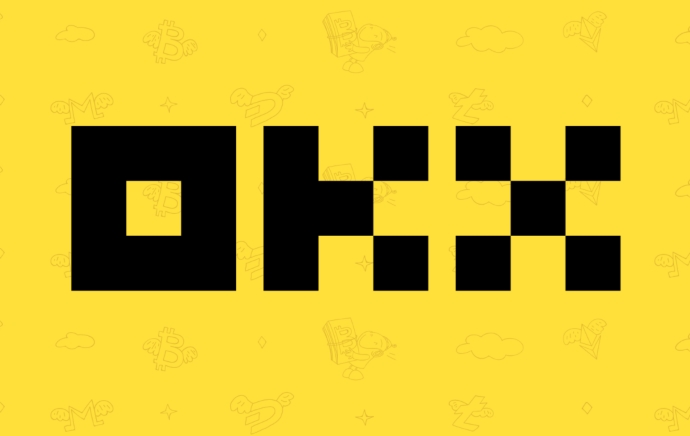
- 狗狗币app新手怎么用.手机版下载.cc
- 时间:2025-08-07
-
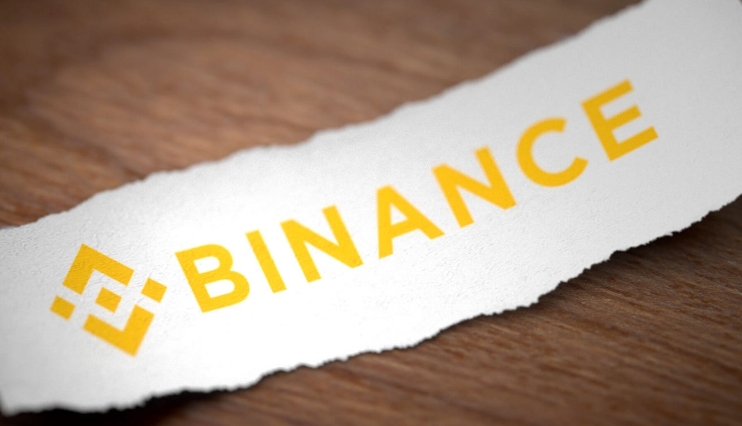
- 币圈官方中文版app下载.官网注册入口
- 时间:2025-08-07
-

- 已被判无期的“和汇股权 操盘手被抓, 崩盘”
- 时间:2025-08-07



























