王国保卫战5联盟英雄强度排名
时间:2025-09-22 | 作者: | 阅读:192王国保卫战5联盟英雄强度排名?肯定许多的朋友还不知道王国保卫战5联盟英雄介绍,下面由心愿游戏小编为您带来答案哦,一起来看看!
维斯帕:定位于远程输出。第1个技能会射出一支箭,然后就会造成小幅度的眩晕,还有少量的伤害。第2个技能没有控制效果,就相当于物理蔡文姬,实用性还是比较低的。第3个技能是锁定一名敌人,然后完成短时间的爆发。但这一个爆发的伤害还是很有限的,甚至还需要直接打引号。第4个技能是经常脱壳,在释放之后要么原地等死,要么直接靠玩家主动拉扯,如此才能够直接脱离危险。移动的速度比较慢,在众多的远程输出角色中就属于一种很慢的水平。
蕾琳:直接定位于近战输出拦截位置,第1个技能主要是以自保为主,会生成一个护盾,护盾的强度就会取决于周围敌方单位的数量,敌人越多,那么护盾越就越厚。第2个技能就会直接眩晕敌人,并且可以降低攻击力,不过持续的时间是比较有限的。第3个技能就会造成真实的伤害,前面几关的作用是比较显著的。基本上一刀就可以将雄先锋这类的敌人全部的消灭。第4个技能可以有效提升自身的攻击速度,可以直接造成小范围的伤害。
尼鲁:定位于远程消耗辅助。外形看上去比较可爱,又被称之为小树林英雄。第1个技能就可以直接召唤,仙灵会拥有比较出色的输出效果。第2个技能就属于纯输出技能,对于那些没有法术防御的敌人而言,所造成的伤害还是比较显著。第3个技能是近战回血,同时还可以造成魔法伤害,持续时间是比较有限的,而且还会有续航以及输出的能力。第4个技能是范围减伤,在满级时减伤就会高达90%。大招可以直接减速敌人,并且还可以造成真实伤害功能性,还有输出性是很不错的。
来源:https://www.wandoujia.com/apps/8383471/17494870461978279359.html
免责声明:文中图文均来自网络,如有侵权请联系删除,心愿游戏发布此文仅为传递信息,不代表心愿游戏认同其观点或证实其描述。
相关文章
更多-

- 王国保卫战5联盟圣骑士殿堂怎么玩
- 时间:2025-10-12
-

- 【游·见】专访Ironhide:从小游戏到世界级策略塔防:《王国保卫战5》的蜕变与传承
- 时间:2025-09-29
-

- 王国保卫战5奥纳格罗怎么玩
- 时间:2025-09-09
-

- 王国保卫战5奥术法师怎么样
- 时间:2025-09-09
-

- 王国保卫战5雕像怎么打
- 时间:2025-09-09
-

- 王国保卫战5禁止通行成就怎么做
- 时间:2025-09-09
-

- 王国保卫战5腐化云鹰怎么打
- 时间:2025-09-09
-

- 王国保卫战5最强英雄是谁
- 时间:2025-09-09
大家都在玩
大家都在看
更多-

- 重返未来19993.2版本更新内容全解析
- 时间:2025-10-21
-

- 碧蓝航线莱姆号强度解析
- 时间:2025-10-21
-
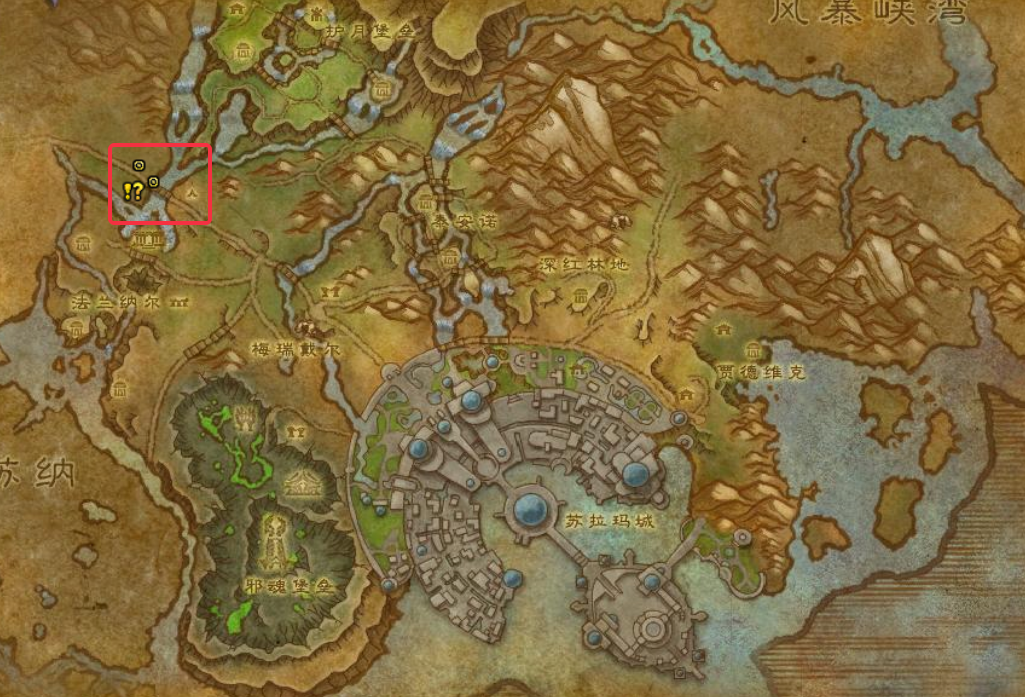
- 魔兽世界军团remix救助小猫任务攻略
- 时间:2025-10-21
-

- 斗罗大陆诛邪传说昊天宗魂兽全解析
- 时间:2025-10-21
-

- 魔兽世界军团remix古老的赤蹄任务攻略
- 时间:2025-10-21
-

- 魔兽世界军团remix回到铁林营地任务攻略
- 时间:2025-10-21
-

- 斗罗大陆诛邪传说魂导器怎么用
- 时间:2025-10-21
-
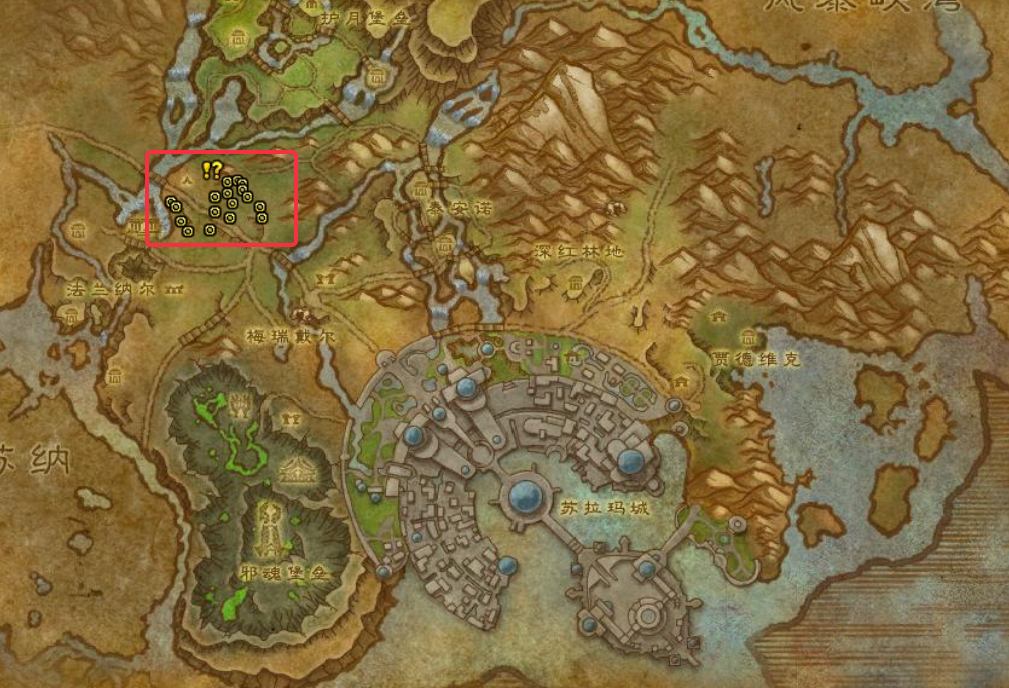
- 魔兽世界军团remix黑角与黯牙任务攻略
- 时间:2025-10-21















