千年之旅雷雷介绍
时间:2025-09-23 | 作者: | 阅读:328千年之旅雷雷介绍?可能有很多朋友还不了解千年之旅雷雷技能有哪些,下面让心愿游戏小编为您解决这个问题吧,快来看看吧!
游戏里雷雷这个角色的星级属于五星半,是相对来说比较厉害的一个角色,作为游戏里的仆从,角色的忍法机制是非常优秀的,对战过程中可以借助自身的闪避效果,躲避对方带来的攻击,同时在这个过程中还可以反弹一部分伤害,另外角色除了忍法机制之外,还可以给整个队伍带来一定的能量恢复以及攻击力的提升,是队伍中相对来说不可或缺的一个角色,属于t1级别的成员,游戏里角色会有三个技能可以使用,首先第一个技能名叫猫镰,使用这个技能之后可以给对方带来单体攻击,每一次不只能产生伤害,还可以恢复角色自身的30点能量。
另外在游戏里,角色还可以使用幻身术进行攻击,每次攻击都可以让队伍里的其他成员都获得一次闪避的能力,同时还可以提升角色2%的攻击力,虽然只有一个回合,但在对战的过程中也能带来很大的帮助作用,另外角色还有一个名叫忍心的技能,使用之后可以提升蓄能效果,每一次蓄能可以提升玩家3.3%的攻击能力,并且每三个回合还能额外多去使用一次闪避技能。
除了这几个常规的技能之外,角色还会有觉醒效果的设定,在最初级的觉醒一阶状态之下,角色可以获得闪避,同时还会获取忍者面罩,等提升到二阶之后,整体的等级都会得到提升,星痕效果也会提升,觉醒到3级之后,星痕效果和忍者面罩的等级都会继续提升,提升到4级之后,所有的技能等级都会加2点,等提升到5级觉醒效果之后,还可以让幻身术的使用次数增加一次,玩家可以在游戏里多去让角色进行觉醒,这样整体的战斗力就会更强一些。
来源:https://www.wandoujia.com/apps/8437857/417236401234237490.html
免责声明:文中图文均来自网络,如有侵权请联系删除,心愿游戏发布此文仅为传递信息,不代表心愿游戏认同其观点或证实其描述。
相关文章
更多-

- 《千年之旅》魔女星痕搭配攻略
- 时间:2025-09-25
-

- 千年之旅星痕图鉴有哪些
- 时间:2025-09-07
-

- 千年之旅安娜技能怎么样
- 时间:2025-09-07
-

- 千年之旅三选一角色怎么选
- 时间:2025-09-07
-

- 千年之旅萨拉怎么配队
- 时间:2025-09-07
-

- 千年之旅黑神月咏怎么玩
- 时间:2025-09-07
-

- 千年之旅玛莎有什么技能
- 时间:2025-09-06
-

- 千年之旅吉拉蒂亚技能解析
- 时间:2025-09-06
大家都在玩
热门话题
大家都在看
更多-

- 发布抖音作品如何添加标签?添加标签有什么条件?
- 时间:2025-10-05
-
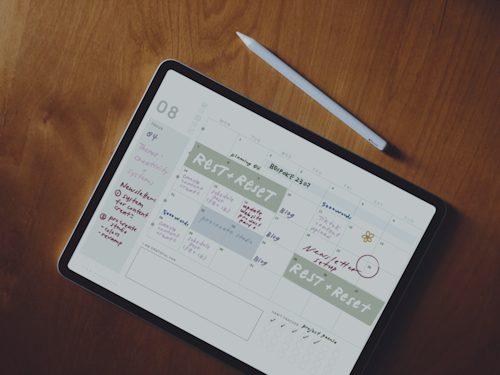
- 拍摄视频的分工有哪些?它的技巧和方法有哪些?
- 时间:2025-10-05
-
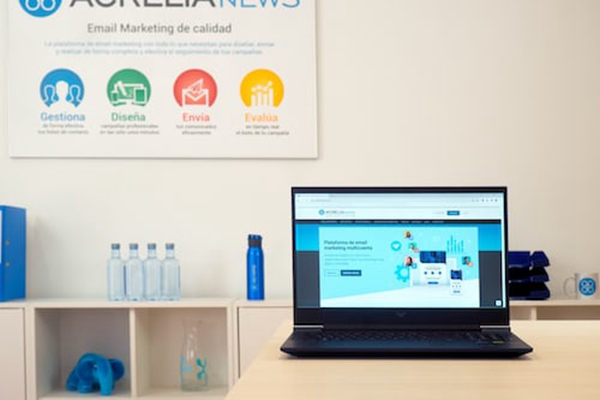
- 抖音蓝V认证能信吗?个人如何开通蓝V认证?
- 时间:2025-10-05
-

- 抖音蓝V认证品牌是真的吗?蓝V认证三大服务商是哪三个?
- 时间:2025-10-05
-
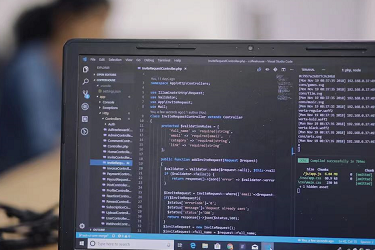
- 抖音如何设密码?设密码有什么好处?
- 时间:2025-10-05
-

- 此订单暂不支持抖音月付怎么回事?月付还不起逾期怎么办?
- 时间:2025-10-05
-

- 抖音电脑版草稿箱在哪里找出来?视频草稿怎么导出?
- 时间:2025-10-05
-

- 第五人格中的玫瑰手杖有什么用
- 时间:2025-10-05











