诛仙2天音用什么法宝好
时间:2025-09-23 | 作者: | 阅读:249诛仙2天音用什么法宝好?或许有很多童鞋还不清楚诛仙2手游天音法宝搭配推荐,下面让心愿游戏小编为你解决这个问题吧,一起来看看哦。
天音门派有着独特的双套技能体系,不同流派在战斗中发挥着不同的作用,相应地所适配的法宝也有所区别,鉴于此建议玩家们培养两个法宝,以便在不同战斗场景下灵活切换,发挥最大功效,不过需要注意的是,由于血炼属性存在局限性,难以同时兼顾多个方面,所以在培养过程中需要做出最优选择,谈及血炼属性的选择,天音职业的理想组合当属攻击、防御和气血这三项。
它们全方位支撑着天音的生存能力与战斗输出,当然还有一种更为稀有且强大的属性搭配是攻击、防御、暴伤加成,除此之外针对特定流派还有多样化的选择,比如输出型流派可侧重于攻暴命、攻暴爆伤等属性,无量控制流则可考虑血防昏睡精通、命躲昏睡精通等,万象流派适合选择攻暴暴伤等属性,其中无量流采用命躲昏睡精通的优势在于与攻防血属性不冲突,培养起来相对容易,且属性收益可观,而万象流选用攻暴暴伤主要是为了提升治疗量,增强团队续航能力。
在法宝的选择上,由于天音对攻防血属性有较高需求,噬血珠成为了必选之物,即便玩家通过其他途径获取了部分攻防血属性装备,但考虑到铸元系统以及法宝收集任务的要求,所有法宝最终都需要解锁,因此无需额外花费大量金钱去购买攻防血类法宝,直接利用任务赠送的25个碎片合成噬血珠即可,这样既经济又高效,除了噬血珠之外,其他法宝也有相应的推荐搭配,比如大梵流派可使用天琊,万象流派适配大悲金轮,无量流派则宜选用紫金葫芦。
在游戏前期山河扇作为过渡法宝是个不错的选择,其实用性较强,虽然其他真仙法宝的技能也各具特色,但为了避免选择困难,按照上述推荐进行搭配已然足够应对大部分战斗场景,灌魔环节同样很重要,对于大梵流来说,可选择大梵、雷音、天舞这三个主动技能,此外还可搭配被动技能如净土、因果,万象流则可以选择万象、净土、天舞,次要选择被动技能往生咒,无量流可选择无量、诵经、般若经,次之选择被动技能,若是走通用型路线,则优先选择被动技能以及各个流派都必满的核心技能,这样的配置便于过渡阶段的发展。
只要法宝被激活,无论是否装备在身上,都能够进行铸元操作,法宝铸元包含元气属性和共鸣属性两个方面,鉴于目前许多玩家仅能激活部分法宝,难以构建出完美的共鸣属性组合,并且随着铸元等级的提升,所需元气数量庞大,后期等级的元气利用率逐渐降低,因此建议玩家按照真仙、散仙、普通的优先级顺序,先将各类法宝铸元至50级,在此过程中,可以适当关注一些共鸣属性,待大部分法宝达到50级后,再考虑进一步提升等级,需要注意的是,共鸣属性带来的道法提升幅度相对有限,若非追求极限战力,不必过于执着于此。
如果空间不够可以将这些法宝按照属性类型进行分类,例如分为攻击类、防御类、气血类等,然后在每一类中选择一个作为主法宝,将其余同类型法宝吞噬掉,比如攻击类法宝有10个,选择一个作为核心,吞噬掉另外9个,这样就能将这10个法宝的攻击属性集中到一个上面节省空间,日后若有更优质的法宝出现,再将这些合并后的法宝吞噬掉,同样能够实现属性的提升,不过需要注意的是,采用这种方法会使法宝绑定角色,若日后想要出售则无法操作。
如果玩家因资源有限只能培养一个法宝或者暂时无力承担两个法宝的培养成本,那么在未获得理想的攻防血属性之前,可以运用上述合并的方法暂时过渡,身上临时使用的法宝可以进行升级,但切勿进行血炼操作,因为传承功能仅支持单一属性传承,待获得攻防血属性的法宝后,再将经验和合并的法宝吞噬掉,确保资源不被浪费,关于大悲金轮和紫金葫芦这两件法宝,如果玩家资源紧张,不必强行投入大量精力进行培养,若对噬血珠的技能不满意,还可以通过传承功能将其属性转移到其他法宝上。
最后来看一下天琊和紫芒刃这两款法宝的对比,从聚气属性上看,天琊的定身精通略显鸡肋,其他方面表现尚可,两者的技能均为60级,但战斗风格有所不同,天琊的特点是三次攻击瞬间爆发,在短时间内能够打出高额伤害,适合一对多或一对一的战斗场景,而紫芒刃虽然技能伤害稍逊于天琊,但它附带减速效果,且附加的8秒状态持续时间比天琊更长,两者各有优劣,一般来讲天琊的综合适用性更广,个人建议优先选择天琊。
来源:https://www.wandoujia.com/apps/8368389/11563359696583441878.html
免责声明:文中图文均来自网络,如有侵权请联系删除,心愿游戏发布此文仅为传递信息,不代表心愿游戏认同其观点或证实其描述。
相关文章
更多-

- 《诛仙2》鬼王技能一览
- 时间:2025-07-29
-

- 诛仙2青云技能怎么玩 青云职业技能效果详解
- 时间:2025-07-29
-

- 诛仙2萧鼎是否参与制作 诛仙2手游剧情创作详情
- 时间:2025-07-23
-

- 《诛仙2》神祝职业介绍
- 时间:2025-07-22
-

- 《诛仙2》最强职业选择攻略
- 时间:2025-07-22
-

- 《诛仙2》灵珠选择攻略
- 时间:2025-07-18
-

- 《诛仙2》挂件搭配攻略
- 时间:2025-07-17
-

- 《诛仙2》捏脸玩法介绍
- 时间:2025-07-16
大家都在玩
热门话题
大家都在看
更多-

- 抖音月付什么意思有风险吗?月付从哪里扣款?
- 时间:2025-10-08
-
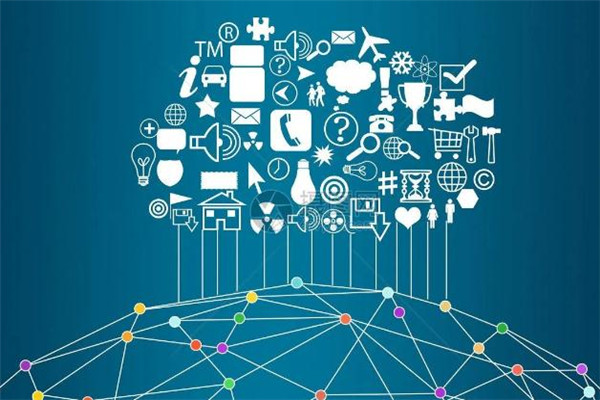
- 快手能不能定时发布视频作品?定时发布视频作品设置的步骤是什么?
- 时间:2025-10-08
-

- 抖音多个账号矩阵怎么弄?多个账号矩阵怎么合并?
- 时间:2025-10-08
-

- 视频号怎么带货自己的产品?带货自己的产品需要什么条件?
- 时间:2025-10-08
-

- 抖音私信封禁解除需要多久?私信功能封禁怎么解封?
- 时间:2025-10-08
-

- 抖音用手机怎么定时发布作品?用手机怎么直播游戏?
- 时间:2025-10-08
-
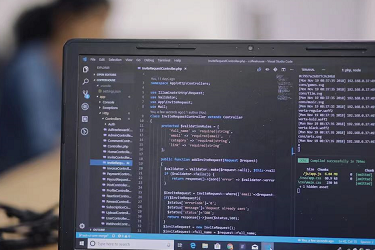
- 怎么在百家号注册账号?注册账号有风险吗?
- 时间:2025-10-08
-

- 抖音地图位置添加自己店铺位置怎么弄?自己店铺怎么开通?
- 时间:2025-10-08














