Excel高级筛选怎么用 Excel高级筛选的使用方法
时间:2025-04-10 | 作者: | 阅读:0excel高级筛选:高效精准的数据筛选利器
Excel高级筛选功能能够根据复杂条件快速筛选数据,无论是单列还是多列的“与”或“或”条件,都能轻松应对,帮助用户精准提取所需信息,大幅提升工作效率,尤其在处理大量数据时更能节省时间和精力。本文将详细讲解Excel高级筛选的用法,包括“与”、“或”条件筛选以及多列条件筛选。

一、 “与”条件筛选
假设需要从员工信息表中筛选出“性别”为“男”且“年龄”大于等于40的员工数据:
选择数据区域: 选中包含所有数据的单元格区域(例如A1:E16)。
打开高级筛选对话框: 依次点击【数据】-【高级】,打开高级筛选对话框。
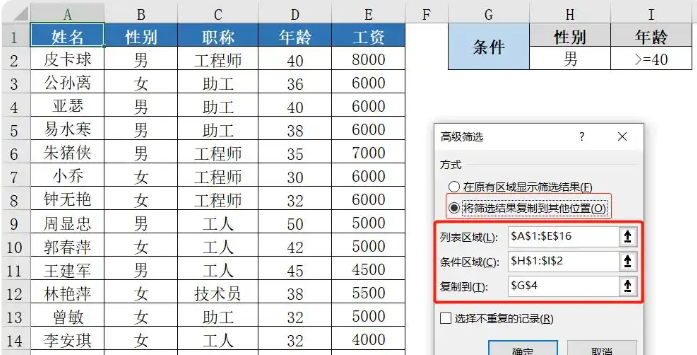
设置筛选区域:
- 列表区域: 指定要筛选的数据区域 (例如A1:E16)。
- 条件区域: 指定筛选条件所在的区域 (例如H1:I2)。 条件区域必须包含与列表区域相同的列标题。
设置筛选条件: 在条件区域中,同一行输入多个条件表示“与”条件。例如,在H1:I2中,H1为“性别”,I1为“男”,H2为“年龄”,I2为">=40"。
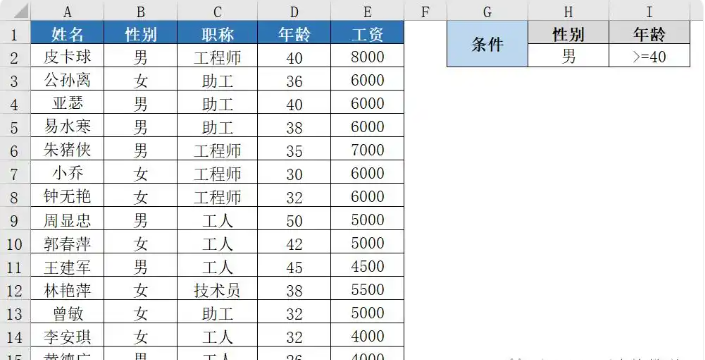
选择结果存放位置: 选择【将筛选结果复制到其他区域】,并指定结果存放位置。
执行筛选: 点击【确定】,筛选结果将显示在指定位置。
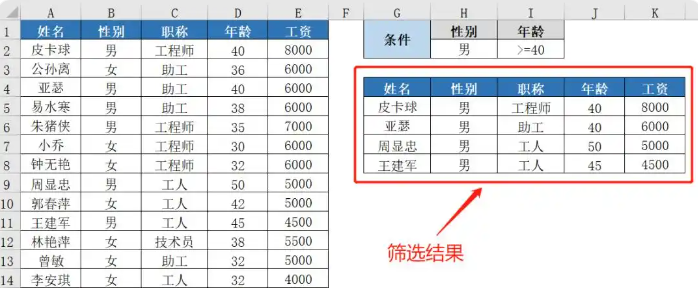
二、 单列“或”条件筛选
假设需要筛选出“职称”为“工程师”或“助工”的员工数据:
1-5. 步骤与“与”条件筛选相同,只是条件区域(例如H1:H3)中,“工程师”和“助工”分别位于不同的行。
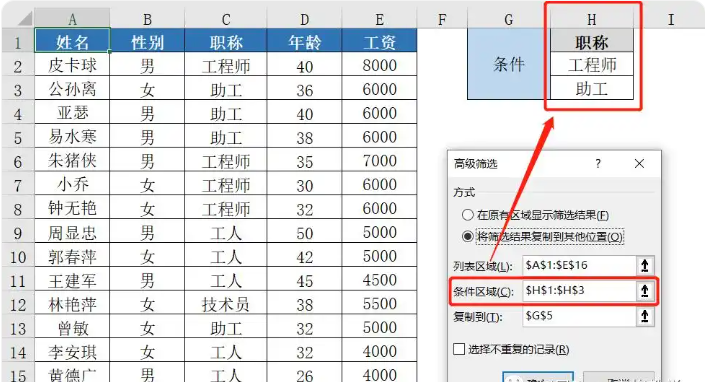
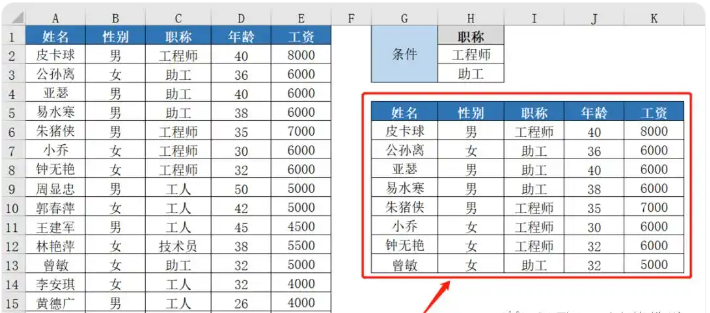
三、 多列“或”条件筛选
假设需要筛选出“性别”为“男”或“年龄”大于等于40的员工数据:
1-5. 步骤与“与”条件筛选相同,只是条件区域(例如H1:I3)中,“性别=男”和“年龄>=40”分别位于不同的行。
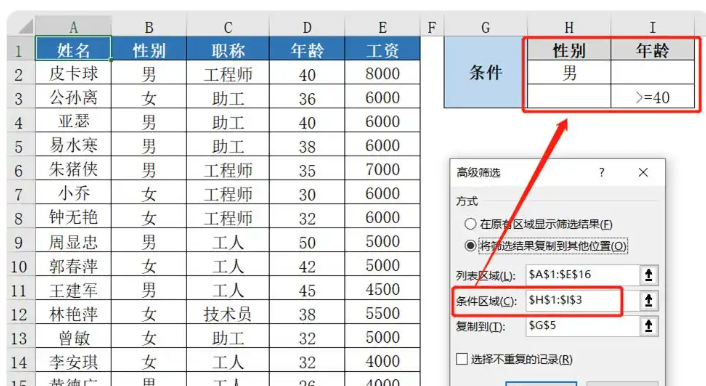
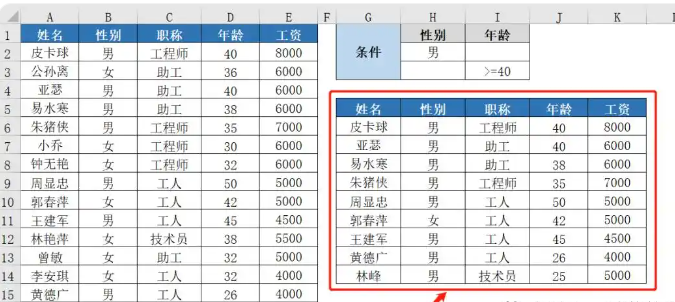
通过以上步骤,您可以灵活运用Excel高级筛选功能,快速、精准地筛选出所需数据,提高工作效率。 记住,条件区域的标题必须与数据区域的标题完全一致。
来源:https://www.php.cn/faq/1275907.html
免责声明:文中图文均来自网络,如有侵权请联系删除,心愿游戏发布此文仅为传递信息,不代表心愿游戏认同其观点或证实其描述。
相关文章
更多-
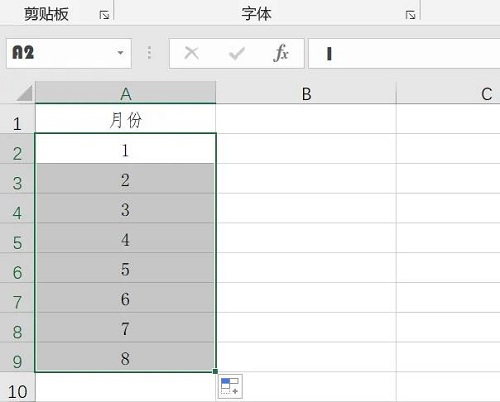
- Microsoft Excel 2020数字怎么变成月份
- 时间:2025-09-05
-

- excel下拉数字不递增如何解决
- 时间:2025-09-05
-

- excel2003如何固定表头
- 时间:2025-09-05
-
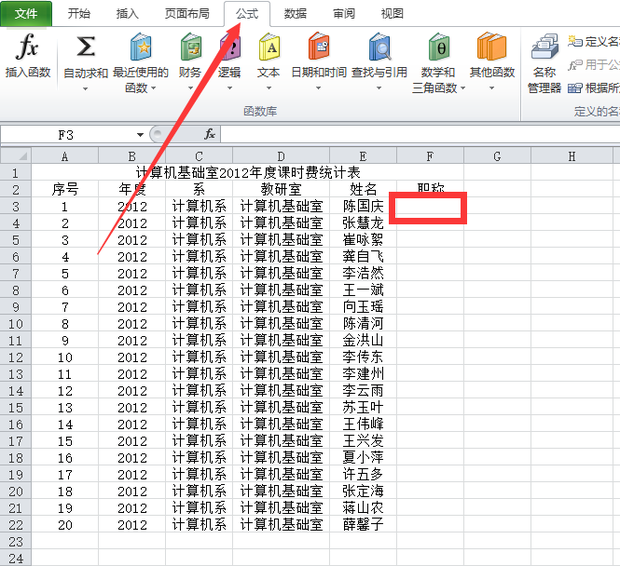
- excel表格vlookup函数如何用
- 时间:2025-09-05
-

- excel表格如何自动生成序号
- 时间:2025-09-04
-

- excel柱状图如何做
- 时间:2025-09-04
-
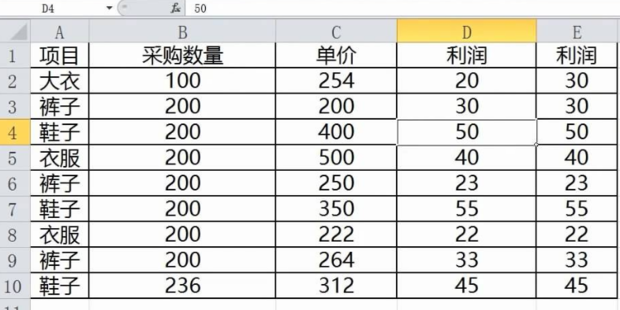
- excel页眉页脚如何设置
- 时间:2025-09-04
-

- excel如何加水印
- 时间:2025-09-04
大家都在玩
大家都在看
更多-
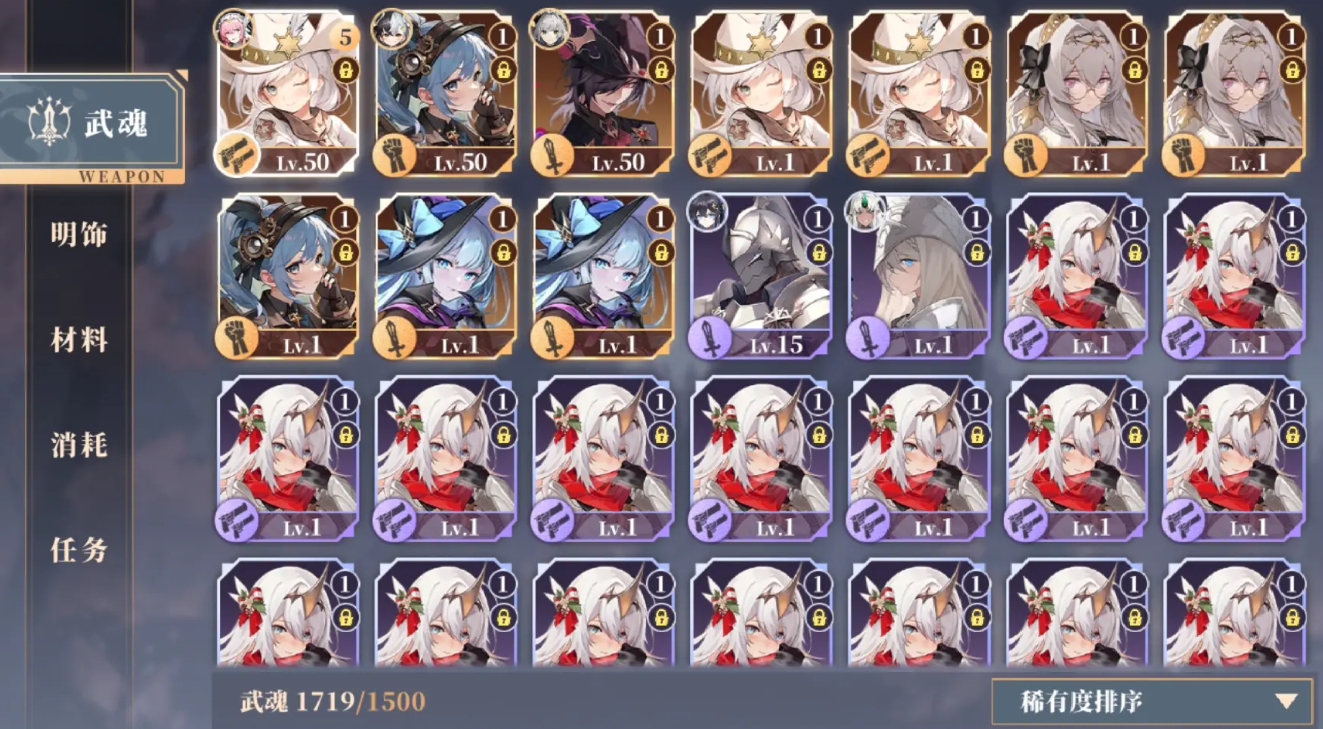
- 辉烬武魂搭配推荐
- 时间:2025-11-09
-

- 辉烬知世配队攻略
- 时间:2025-11-09
-

- 二重螺旋耶尔与奥利弗谁厉害
- 时间:2025-11-09
-

- 有魅力比较帅的王者荣耀名字
- 时间:2025-11-09
-

- 二重螺旋丽蓓卡技能解析
- 时间:2025-11-09
-

- “原来心累可以写得这么刀”
- 时间:2025-11-09
-

- 二重螺旋梦魇残响
- 时间:2025-11-09
-

- 迫击炮游戏推荐2025
- 时间:2025-11-09







