Snipaste安装后图标不显示怎么解决?
时间:2025-04-11 | 作者: | 阅读:0snipaste图标不显示可以通过三种方法解决:1. 检查snipaste是否在后台运行,使用任务管理器查看并重启;2. 调整系统托盘设置,显示隐藏的图标;3. 卸载并重新安装snipaste,确保安装正确。
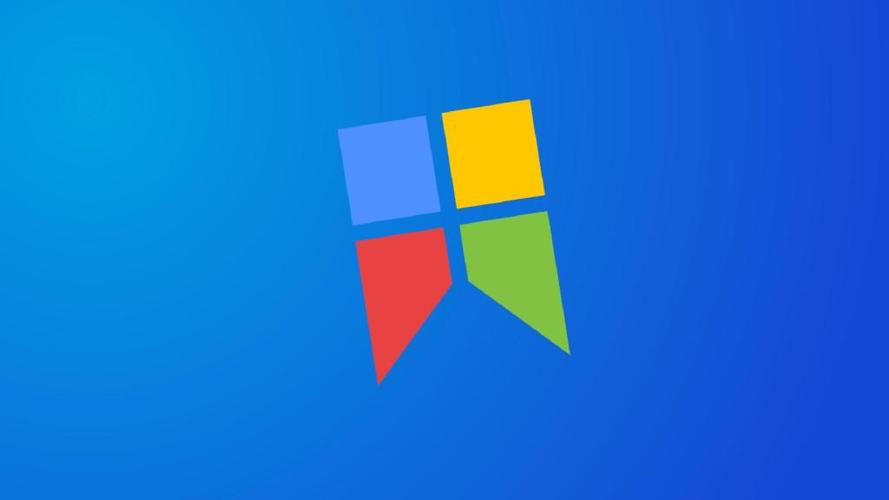
安装Snipaste后,如果图标不显示,通常可以通过以下几种方法解决:首先,检查Snipaste是否在后台运行,可以通过任务管理器查看。如果确认已运行但图标未显示,可能需要重新启动Snipaste或重启电脑。其次,检查系统托盘设置,有时图盘图标会被隐藏,需要手动显示。最后,如果以上方法都无效,可以尝试卸载并重新安装Snipaste,确保安装过程中没有出现错误。
如何确认Snipaste是否在后台运行
确认Snipaste是否在后台运行是解决图标不显示问题的第一步。你可以通过Windows的任务管理器来查看。按下Ctrl+Shift+Esc打开任务管理器,然后在“进程”或“详细信息”选项卡中查找Snipaste.exe。如果你找到了这个进程,说明Snipaste确实是在后台运行的,但图标可能因为某些原因没有显示出来。这时,你可以尝试右键点击任务栏,选择“任务管理器”,然后找到Snipaste并结束任务,再重新启动Snipaste,看看图标是否会出现。
系统托盘设置如何影响Snipaste图标显示
系统托盘设置有时会影响到Snipaste图标的显示。Windows系统可能会将某些图标隐藏在系统托盘中。你可以通过点击任务栏右下角的向上箭头来查看隐藏的图标。如果你在这里看到了Snipaste的图标,可以右键点击它,然后选择“固定到任务栏”或“显示图标和通知”,这样Snipaste的图标就会一直显示在任务栏中。如果在这里没有找到Snipaste的图标,可能需要进一步检查其他设置或重新安装软件。
卸载并重新安装Snipaste的具体步骤
如果前面的方法都无法解决图标不显示的问题,那么卸载并重新安装Snipaste可能是最后的解决方案。首先,打开“控制面板”,找到“程序和功能”,然后在列表中找到Snipaste,右键点击并选择“卸载”。卸载完成后,访问Snipaste的官方网站,下载最新版本的安装包,并按照提示完成安装。在安装过程中,确保没有选择任何可能导致图标不显示的选项,比如“静默安装”或“隐藏图标”。安装完成后,启动Snipaste,检查图标是否正常显示。如果仍然没有显示,可能需要联系Snipaste的技术支持寻求进一步帮助。
来源:https://www.php.cn/faq/1276717.html
免责声明:文中图文均来自网络,如有侵权请联系删除,心愿游戏发布此文仅为传递信息,不代表心愿游戏认同其观点或证实其描述。
相关文章
更多-
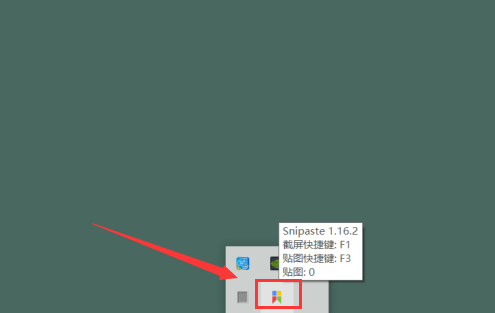
- Snipaste截屏怎么添加描边文字
- 时间:2025-09-03
-

- Snipaste怎么修改贴图快捷键
- 时间:2025-09-03
-

- Snipaste怎么恢复默认设置
- 时间:2025-09-03
-
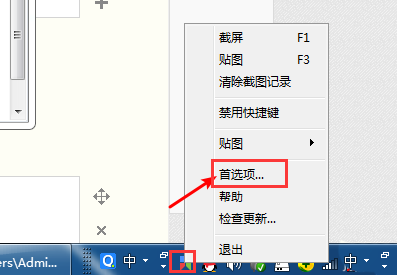
- Snipaste截屏页面怎么显示鼠标
- 时间:2025-09-03
-
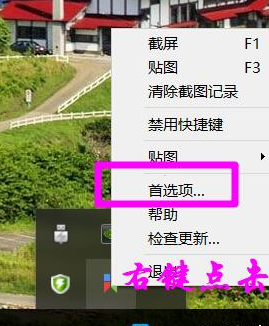
- Snipaste怎么设置自定义快捷键
- 时间:2025-09-03
-

- Snipaste怎么开启自动保持
- 时间:2025-09-03
-
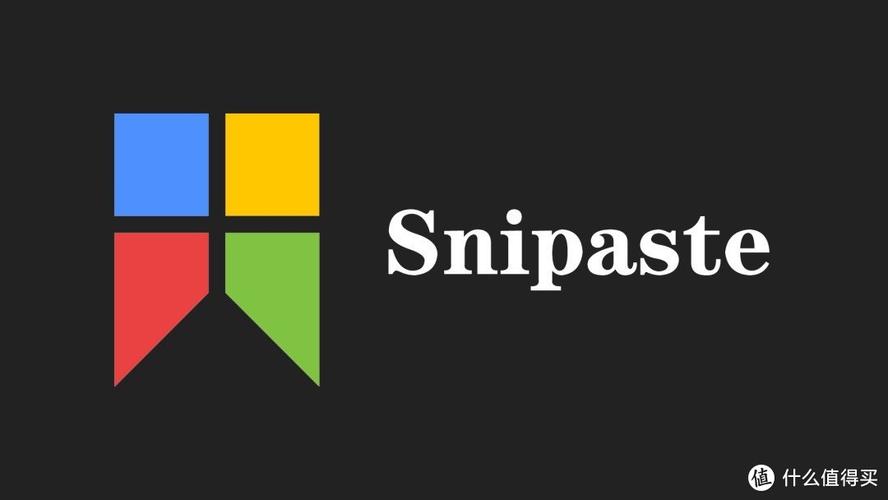
- Snipaste怎么设置截图的分辨率?
- 时间:2025-04-12
-
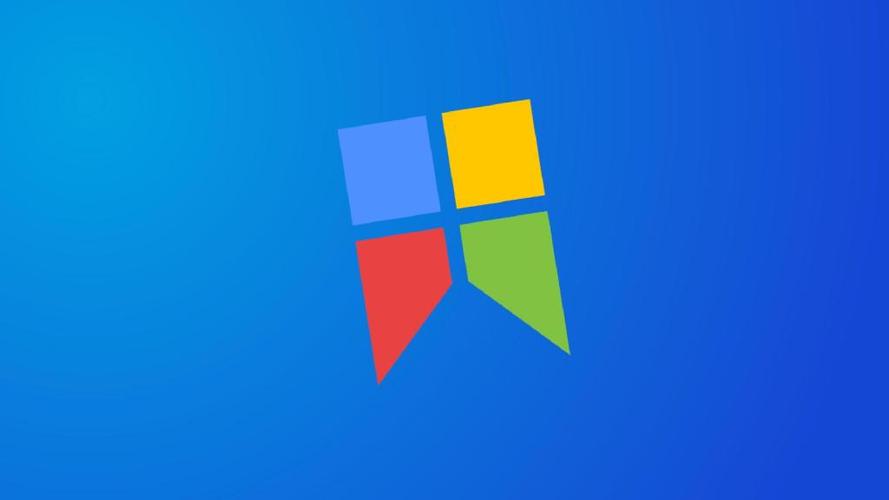
- Snipaste截图后如何添加删除线标注?
- 时间:2025-04-12
大家都在玩
热门话题
大家都在看
更多-

- 抖音手机版怎么定时发布视频?手机版定时发布视频如何取消?
- 时间:2025-10-09
-

- 小红书如何设置定时发布作品功能?定时发布作品功能怎么关闭?
- 时间:2025-10-09
-

- 快手发布产品的规则是什么?发布产品违反规则会怎样?
- 时间:2025-10-09
-

- 如何在快手发布产品?在快手发布产品违规吗?
- 时间:2025-10-09
-

- 自媒体矩阵50个实名怎么弄出来?矩阵怎么开通?
- 时间:2025-10-09
-

- 为什么我的视频号没有私信功能?视频号私信功能如何打开权限设置?
- 时间:2025-10-09
-

- 抖音如何锁屏播放直播?直播如何进入视听模式?
- 时间:2025-10-09
-

- 下一站江湖2怎么拜师太初剑宗
- 时间:2025-10-09







