Snipaste怎么设置截图的颜色模式?
时间:2025-04-12 | 作者: | 阅读:0在snipaste中调整截图的颜色模式,只需按f1进入编辑模式,然后点击工具栏中的调色板图标进入颜色调整界面,调整亮度、对比度、色调和饱和度即可。此功能能突出重点内容,提升工作效率,但有时效果不理想,可用photoshop等专业软件替代。
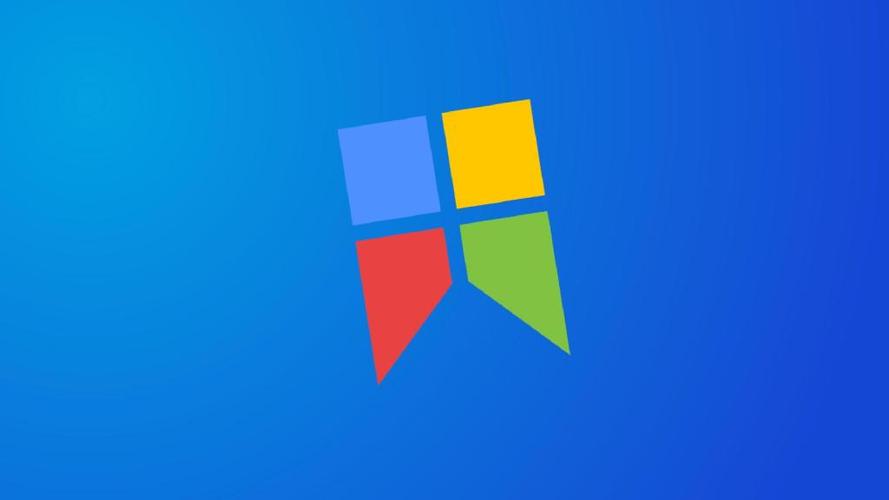
Snipaste的颜色模式设置非常简单,你只需在截图后进入编辑模式,然后选择颜色调整工具即可。
如何在Snipaste中调整截图的颜色模式?
在Snipaste中调整截图的颜色模式其实是个挺有趣的过程。你知道吗?这个功能不仅能让你快速调整截图的色彩,还能帮你突出重点内容,简直是工作效率的利器!要调整颜色模式,你首先得按下F1进入编辑模式,然后在工具栏中找到那个看起来像调色板的小图标,点击它就能进入颜色调整界面。在这里,你可以自由地调整亮度、对比度,甚至是色调和饱和度,想怎么玩就怎么玩。不过,说实话,有时候我觉得这个功能有点太强大了,搞得我像个专业的图像编辑师一样,哈哈!
Snipaste颜色模式调整对工作效率的影响
说起这个颜色模式调整对工作效率的影响,我得说,这真的是个神器。想想看,当你需要在截图中突出某个部分时,直接调整颜色模式就能让重点内容更加显眼,这不就省去了很多后期处理的时间吗?不过,有时候我也会觉得,这个功能让我有点太依赖它了,搞得我每次截图都忍不住要调整一下颜色,好像不这样就不完整似的。不过,从实际效果来看,确实能大幅提升工作效率,特别是当你需要快速处理大量截图时,这个功能绝对是你的好帮手。
Snipaste颜色模式设置的局限性和替代方案
当然,Snipaste的颜色模式设置也不是万能的。比如,有时候你会发现某些颜色调整效果不太理想,或者你需要更专业的图像处理功能,这时候Snipaste可能就有点力不从心了。不过,别担心,还有很多替代方案可以选择。比如,你可以把截图导出到Photoshop或者其他专业的图像编辑软件中进行更精细的调整。说实话,有时候我也会觉得,Snipaste的颜色模式设置虽然方便,但有时还是得靠这些专业软件来救场。总的来说,Snipaste已经足够满足日常需求了,但如果你有更高的要求,不妨试试这些替代方案。
来源:https://www.php.cn/faq/1277377.html
免责声明:文中图文均来自网络,如有侵权请联系删除,心愿游戏发布此文仅为传递信息,不代表心愿游戏认同其观点或证实其描述。
相关文章
更多-
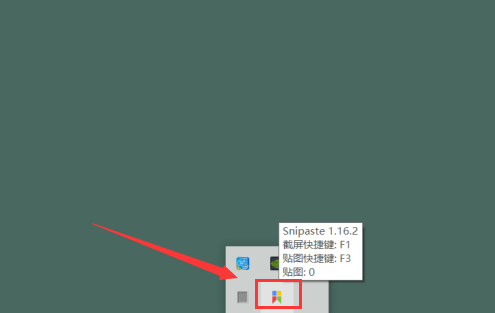
- Snipaste截屏怎么添加描边文字
- 时间:2025-09-03
-

- Snipaste怎么修改贴图快捷键
- 时间:2025-09-03
-

- Snipaste怎么恢复默认设置
- 时间:2025-09-03
-
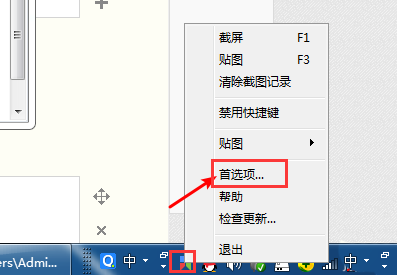
- Snipaste截屏页面怎么显示鼠标
- 时间:2025-09-03
-
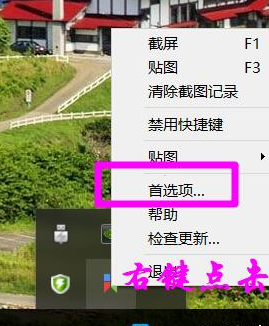
- Snipaste怎么设置自定义快捷键
- 时间:2025-09-03
-

- Snipaste怎么开启自动保持
- 时间:2025-09-03
-
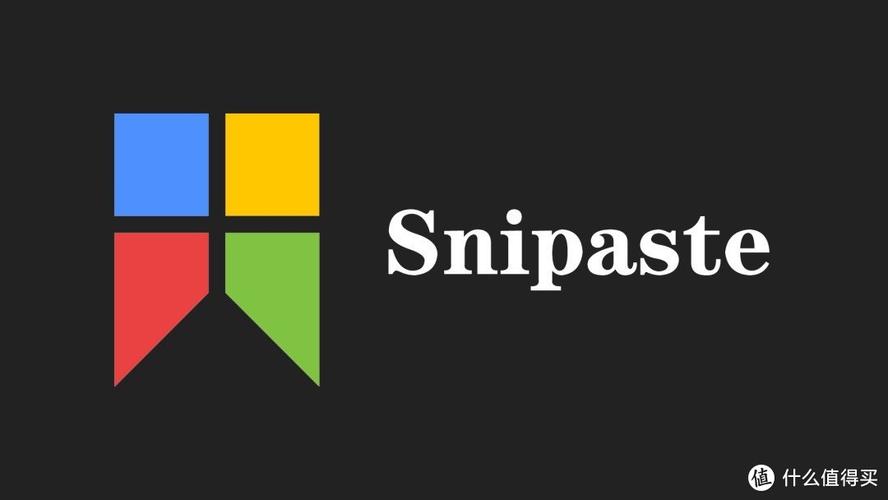
- Snipaste怎么设置截图的分辨率?
- 时间:2025-04-12
-
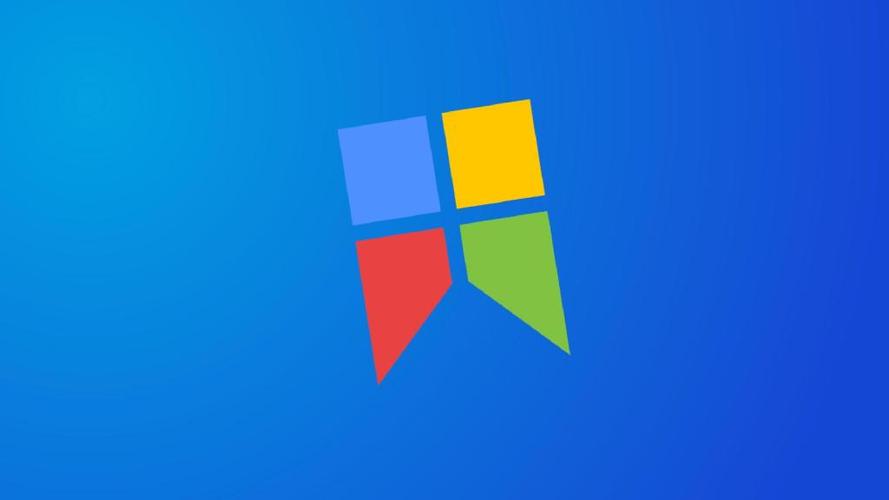
- Snipaste截图后如何添加删除线标注?
- 时间:2025-04-12
大家都在玩
热门话题
大家都在看
更多-

- 抖音手机版怎么定时发布视频?手机版定时发布视频如何取消?
- 时间:2025-10-09
-

- 小红书如何设置定时发布作品功能?定时发布作品功能怎么关闭?
- 时间:2025-10-09
-

- 快手发布产品的规则是什么?发布产品违反规则会怎样?
- 时间:2025-10-09
-

- 如何在快手发布产品?在快手发布产品违规吗?
- 时间:2025-10-09
-

- 自媒体矩阵50个实名怎么弄出来?矩阵怎么开通?
- 时间:2025-10-09
-

- 为什么我的视频号没有私信功能?视频号私信功能如何打开权限设置?
- 时间:2025-10-09
-

- 抖音如何锁屏播放直播?直播如何进入视听模式?
- 时间:2025-10-09
-

- 下一站江湖2怎么拜师太初剑宗
- 时间:2025-10-09







