下一站江湖2上香任务攻略
时间:2025-09-24 | 作者: | 阅读:328下一站江湖2上香任务攻略?肯定许多的用户想知道下一站江湖2手游大佛上香玩法介绍,下面由心愿游戏小编为你带来这方面的答案,跟小编一起来看看吧。
想要完成上香任务,玩家先需要去云鹤村,云鹤村这里会解锁云鹤村解谜的任务,玩家需要先去找村长对话,和村长打听之后了解到在村落里会有一个菩提佛像,这个佛像隐藏着大量的秘密,了解了这些内容之后,玩家就可以去村落里寻找这个佛像,在学校佛像之前需要先去杂货店购买特制礼香,假如玩家忘了购买,大舅可以去王铁屋的背后寻找黑衣人,地上会有很多草药,把这些草药采集起来就可以获得礼香,接着玩家可以去离村落较远的山地附近探索,在山谷处会有一个大佛。
找到大佛之后,玩家需要确保自己现在手中有礼香,接着就可以在佛前上香礼拜,这个时候佛像会自动移动位置,大家可以看到在佛像后会有一个隐藏的山洞,选择进入到山洞中探索,在山洞里玩家可以收集到凌霄剑法,同时还能获得一份神秘的遗书,这些物品都可以提升玩家的实力,尤其是凌霄剑法,对于玩家的后续成长过程中能起到很大的帮助作用,假如玩家在第一次没有获得礼香,可以再次回到村庄寻找村长,这时候村长会详细告知玩家,可以在获得礼香之后,继续回原来的位置礼拜。
上香任务并不难,礼香的获取有两种不同的方法,大家可以直接选择去集市购买,也可以选择通过和黑衣人战斗,自行在地上拾取草药,拾取之后,这些草药就会自动转化成礼香,玩家获取的凌霄剑法是攻击能力相对比较强的一种,获取之后就可以学习这种剑法,这样在中期探索的过程中,可以让玩家获取较强的战斗力。
来源:https://www.wandoujia.com/apps/8313464/13115880233548930426.html
免责声明:文中图文均来自网络,如有侵权请联系删除,心愿游戏发布此文仅为传递信息,不代表心愿游戏认同其观点或证实其描述。
相关文章
更多-

- 下一站江湖2神兵图鉴:顶级装备获取与养成全解析
- 时间:2025-07-29
-

- 《下一站江湖2》响马铃使用攻略
- 时间:2025-07-26
-

- 《下一站江湖2》感悟作用介绍
- 时间:2025-07-26
-

- 《下一站江湖2》朔海派玩法介绍
- 时间:2025-07-26
-

- 《下一站江湖2》玉沙关地宫玩法介绍
- 时间:2025-07-26
-

- 《下一站江湖2》富家千金加点方法
- 时间:2025-07-26
-

- 《下一站江湖2》封不悔位置一览
- 时间:2025-07-26
-

- 《下一站江湖2》黑沙寨加入方法
- 时间:2025-07-26
大家都在玩
大家都在看
更多-
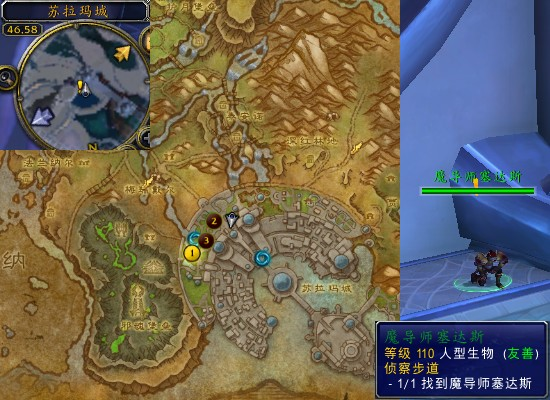
- 魔兽世界军团再临remix侦察步道任务攻略
- 时间:2025-10-24
-

- 微视合集如何制作?合集类型有哪些?
- 时间:2025-10-24
-

- 魔兽世界军团再临remix光明的前途任务攻略
- 时间:2025-10-24
-

- 微视粉丝数怎么看?粉丝数如何增加?
- 时间:2025-10-24
-

- 大鱼号介绍怎么填写?介绍有什么用?
- 时间:2025-10-24
-

- 大鱼号文章标题如何写?标题需要多少字?
- 时间:2025-10-24
-
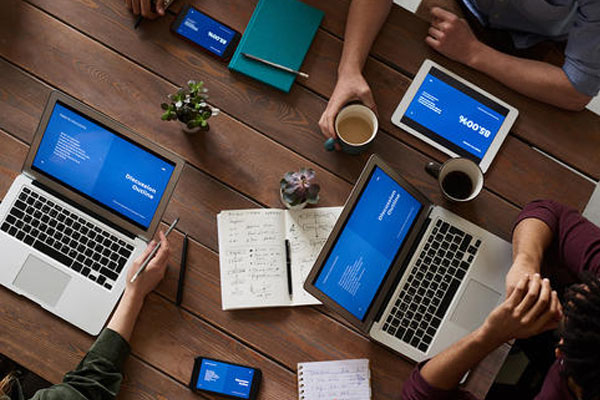
- 皮皮虾的简介怎样写?简介有什么用?
- 时间:2025-10-24
-
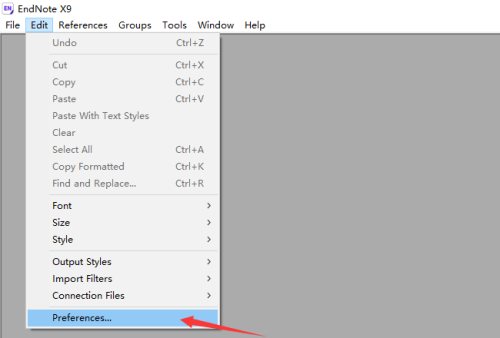
- Endnote怎么开启语音建议
- 时间:2025-10-24











