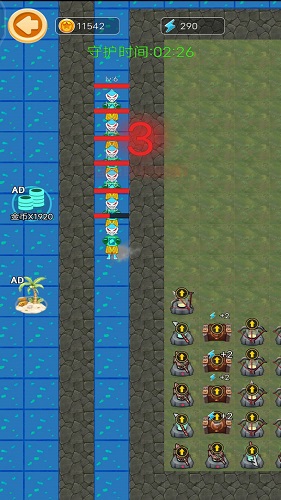卢希达起源节奏榜一览
时间:2025-09-24 | 作者: | 阅读:219卢希达起源节奏榜一览?也许很多伙伴还不了解卢希达起源手游角色排行分享,下面由心愿游戏小编为你带来答案哦,一起来看看吧。
其实参与这款游戏的新手玩家随着游戏进程的推进,几乎所有玩家最终都会组建起全光暗阵容,这个流派也是目前在主流,要走这样的路线,那么在角色搭配上面就可以先说一说多丽丝这位角色,作为开服活动慷慨赠予的特殊存在,她自然成为了大家关注的焦点,在游戏的初始阶段,多丽丝是暗队之中被公认为团队的核心支柱,其强大的技能机制和出色的属性面板,让她在战斗中展现出了很高的实力,可以说是当前版本的强度之最,然而同时伴随的是多丽丝的培养成本相对较高,对于资源有限的平民玩家来说,这是很难掌控的,倘若后续版本更新遵循类似其他游戏的规律,当平民玩家好不容易攒够资源组建起暗队时,可能会出现更高级别的SP角色来取代她的位置,从而使暗队的投资价值大打折扣,所以如果玩家并非执着于追求极致强度且拥有充足资源的大佬,而是注重性价比的平民强度党,那么选择光队或者尝试混搭阵容或许是更明智的选择。
伊利斯则是一位减益型高手,她目前已经推出了SP版本,即便在那里有着众多诸如SPP等超强力的神仙卡牌竞争上场机会的情况下,伊利斯依然能够凭借自身独特的技能优势占据一席之地,无论是纯粹的暗队体系,还是与其他属性融合的混搭玩法,她都能完美适配,她的技能可以有效地削弱敌人的防御、抗性或其他关键属性,为我方的进攻创造极为有利的条件,这种百搭且实用的特质使得伊利斯成为了一位非常值得玩家投入资源培养的优秀角色。
曼奇是各位平民玩家的首选英雄,集输出与增益功能于一身,拥有强大的综合战斗能力,在最近的一次平衡调整中,她的被动技能进行了微小改动,由原来的某种效果变为了灼烧效果,虽然这一变化可能会在一定程度上影响她的强度表现,但瘦死的骆驼比马大,依旧稳坐当前版本T0中的T0宝座,对于追求高效作战的强度党来说,培养大曼琦几乎是普遍的选择,而在注重团队协作与策略搭配的混搭队伍中,他同样是关键角色,技能可以在对敌人造成伤害的同时,为队友提供各种增益效果,如攻击力提升、暴击率增加等效果都是不差的。
莱蕾这张卡牌的出现其实还是引起了很多玩家讨论的,之前的核心死亡全队复活被动效果目前已被取消,不过开发者为此补偿了一系列其他实用的buff效果,这些buff涵盖了伤害加成、速度提升、命中率提高等多个方面,使得莱蕾的整体强度依然保持在一个较高的水平线上,而且通过七天登录活动,玩家可以保底获得两个莱蕾,这样的获取方式无疑非常亲民,综合考虑她的实用性和易得性,强烈推荐各位玩家将她纳入自己的阵容之中。
伊莱恩则是一张具有独特战术价值的卡牌,她的技能可以为队友挂上连结效果,使三人之间的伤害得以均摊,从而提升团队的生存能力,然而由于她的速度较慢,在前期战斗中,往往还没来得及施展技能,战斗就已经结束,但这并不妨碍她在后期成为一位重要角色,一旦进入游戏后期,当战斗节奏放缓、回合数增多时,伊莱恩的技能就能充分发挥出其价值,因此如果玩家有幸抽到这张卡,一定要妥善保留起来。
来源:https://www.wandoujia.com/apps/8438352/15781901497687142722.html
免责声明:文中图文均来自网络,如有侵权请联系删除,心愿游戏发布此文仅为传递信息,不代表心愿游戏认同其观点或证实其描述。
相关文章
更多-

- 《卢希达:起源 》各商店购买建议
- 时间:2025-09-11
-

- 《卢希达:起源》新手阵容搭配攻略
- 时间:2025-09-11
-

- 《卢希达:起源》伙伴挑战打高伤害攻略
- 时间:2025-09-11
-

- 卢希达起源主线剧情是什么
- 时间:2025-09-06
-

- 卢希达起源新手开荒怎么玩
- 时间:2025-09-06
-

- 卢希达起源主线任务是什么
- 时间:2025-09-05
-

- 卢希达起源角色强度排行
- 时间:2025-09-05
-

- 《卢希达:起源》公测礼包兑换码分享
- 时间:2025-08-15
大家都在玩
大家都在看
更多-

- 2025有哪些三个人能玩的游戏盘点
- 时间:2025-11-01
-
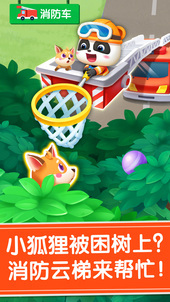
- 2025免费的汽车游戏排行榜
- 时间:2025-11-01
-

- 2025有什么游戏填空手游分享
- 时间:2025-11-01
-

- 霸气炫舞情侣网名
- 时间:2025-11-01
-

- “胡说八道的快乐文案”
- 时间:2025-11-01
-

- 2025galgame游戏十大公认神作盘点
- 时间:2025-11-01
-

- 2025好玩的小汽车游戏下载
- 时间:2025-11-01
-
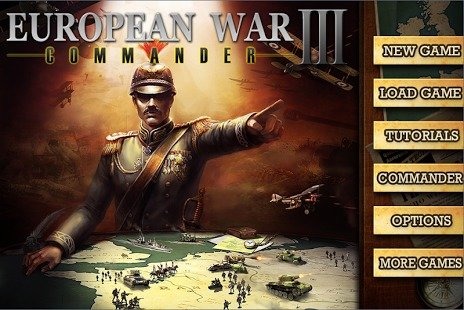
- 2025必玩的二战打日本的游戏手游推荐
- 时间:2025-11-01