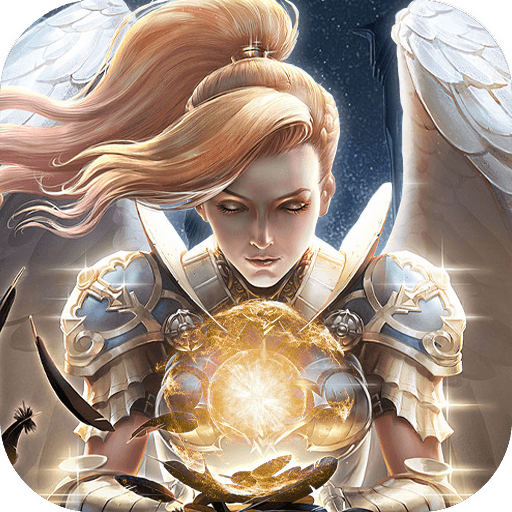Excel中“摄影”的妙用
时间:2005-11-24 | 作者:PConline | 阅读:192
在Excel中,如果需要在一个页面中反映另外一个页面的更改,我们一般用粘贴连接等方式来实现。但是,如果需要反映的内容比较多,特别是目标位置的格式编排也必须反映出来的时候,再使用连接数据的方式就行不通了。好在天无绝人之路,Excel早为我们准备了“照相机”,你只要把希望反映出来的那部分内容“照”下来,然后把“照片”粘贴到其他的页面即可。
1、 准备“照相机”
1) 打开Excel的“工具”菜单,选择“自定义”对话框。
2) 单击“命令”选项卡,在“类别”中选择“工具”,在右边“命令”列表中找到“摄影”,并且将其拖到工具栏的任意位置。
2、给目标“拍照”
假设我们要让Sheet2中的部分内容自动出现在Sheet1中。
1) 拖动鼠标并且选择Sheet2中需要“拍照”的内容。
2) 用鼠标单击工具栏上准备好的“照相机”按钮,于是这个选定的区域就被“拍”了下来。
3、粘贴“照片”
1) 打开Sheet1工作表。
2) 在需要显示“照片”的位置上单击鼠标左键,被“拍摄”的“照片”就立即粘贴过来了。
在Sheet2中调整“照片”的各种格式,粘贴到Sheet1中的内容同步发生变化,而且因为插入的的确是一幅自动更新的图像文件,所以,“图片”工具栏对这个照片也是有效的哦!你可以按几个按钮试试,这个“照片还可以自由的旋转呢!怎么样?这个数码照相机还不错吧!
1、 准备“照相机”
1) 打开Excel的“工具”菜单,选择“自定义”对话框。
2) 单击“命令”选项卡,在“类别”中选择“工具”,在右边“命令”列表中找到“摄影”,并且将其拖到工具栏的任意位置。
2、给目标“拍照”
假设我们要让Sheet2中的部分内容自动出现在Sheet1中。
1) 拖动鼠标并且选择Sheet2中需要“拍照”的内容。
2) 用鼠标单击工具栏上准备好的“照相机”按钮,于是这个选定的区域就被“拍”了下来。
3、粘贴“照片”
1) 打开Sheet1工作表。
2) 在需要显示“照片”的位置上单击鼠标左键,被“拍摄”的“照片”就立即粘贴过来了。
在Sheet2中调整“照片”的各种格式,粘贴到Sheet1中的内容同步发生变化,而且因为插入的的确是一幅自动更新的图像文件,所以,“图片”工具栏对这个照片也是有效的哦!你可以按几个按钮试试,这个“照片还可以自由的旋转呢!怎么样?这个数码照相机还不错吧!
福利游戏
相关文章
更多-
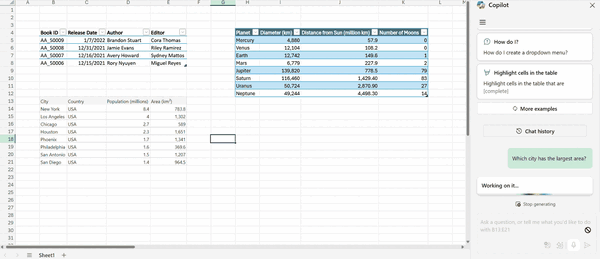
- Excel中Copilot迎来重大升级!无需选中数据、自然语言也能理解
- 时间:2025-06-19
-
- 这才是真正的精通!开发者成功实现Excel中运行Linux
- 时间:2025-05-03
-
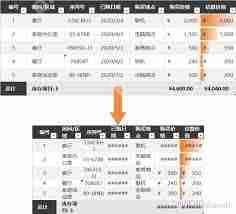
- Excel复制表格如何保持原格式
- 时间:2025-04-18
-
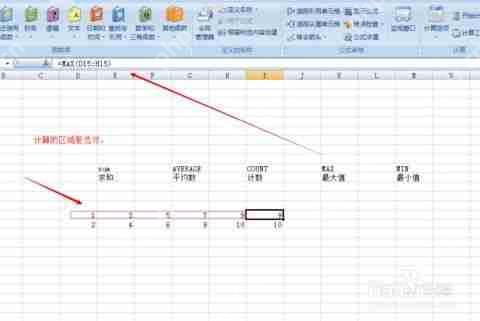
- Excel设置函数公式方法
- 时间:2025-04-17
-

- excel怎么求乘积?excel求乘积的方法
- 时间:2025-04-16
-

- excel表格怎么计算百分比?excel表格计算百分比的方法
- 时间:2025-04-12
-
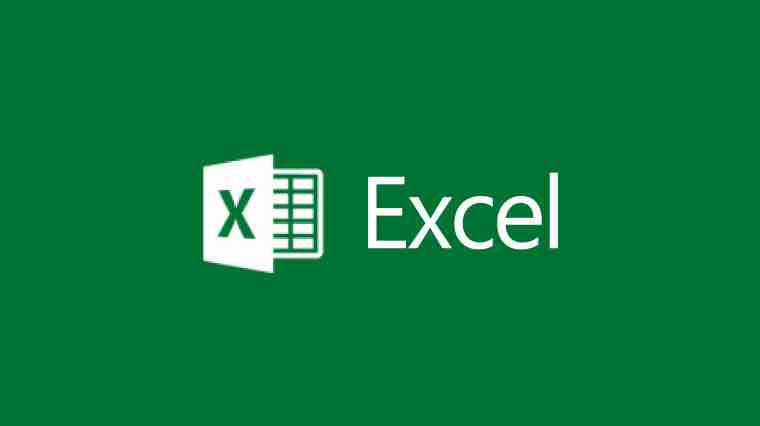
- excel怎么制作甘特图?使用excel制作甘特图的方法
- 时间:2025-04-11
-

- Excel高级筛选怎么用 Excel高级筛选的使用方法
- 时间:2025-04-10
大家都在玩
大家都在看
更多-

- 剪映怎么剪裁视频尺寸
- 时间:2025-08-27
-

- 剪映怎么改变音调
- 时间:2025-08-27
-

- 千千静听怎么设置定时关机
- 时间:2025-08-27
-

- 剪映怎么给将画面定格
- 时间:2025-08-27
-

- Bonk 币价格预测:未来如何?BONK 能涨到 1 美元吗?
- 时间:2025-08-27
-

- 110亿美元比特币(BTC)巨鲸大举押注以太坊上涨,抄底1.08亿美元以太坊
- 时间:2025-08-27
-

- Bitfinex分析:山寨币季需待更多加密货币ETF获批方可启动
- 时间:2025-08-27
-

- 欧易交易所app下载最新版本 欧易交易所app官方版v6.133.1最新版2025
- 时间:2025-08-27