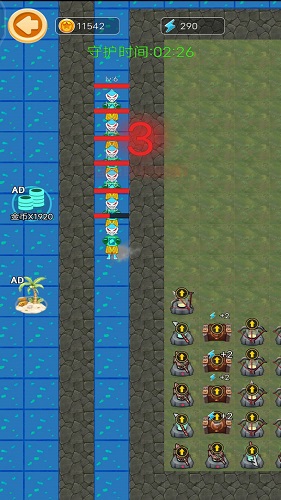虚无之印攻略详解
时间:2025-09-25 | 作者: | 阅读:490虚无之印攻略详解?相信有很多朋友还不清楚虚无之印萌新攻略大全,下面让心愿游戏小编为您解答这个问题吧,一起来看看!
一、新手入门
等级与主线推进是新手期最重要的成长路径。每提升10级角色将解锁新技能并开放更高阶的副本,因此优先完成主线任务是前期核心目标。经验主要来源于主线/支线任务,而重复刷普通副本则能兼顾装备掉落。特别需要注意的是,游戏存在”等级瓶颈“机制:每10级需要通过突破材料才能继续升级,这些材料分别在8级、18级、28级对应的修武副本中获取。战斗系统的基础操作包括连招衔接与闪避机制。新手期建议选择高攻速武器提升容错率,如双斧或长剑,这类武器攻击距离适中且手感流畅。战斗中需注意Boss的红圈预警提示,及时闪避致命伤害,同时合理保留大招能量应对精英怪。游戏存在”虚无赐福“隐藏机制:连续死亡3次将触发临时属性提升,在卡关时可善加利用。资源管理方面,金币应优先用于武器强化,材料则优先合成基础战印。每日必做的内容包括:完成日常任务、领取免费体力、扫荡隐藏区域(地图边缘闪光点)以及与NPC对话触发隐藏任务。
二、侠客培养
侠客系统作为《虚无之印》的核心养成内容,其搭配与培养策略直接影响战斗效率。当前版本共有18位侠客,其中金色品质5位,紫色品质若干,每位侠客拥有独特的主动技能和被动加成。理解侠客的强度梯度与培养路径,是提升战力的关键所在。侠客强度梯队根据实测数据可分为三个层次。T0级别当属”独孤一败“,这位金色品质侠客攻防兼备,技能可快速打出高额伤害,是目前版本综合实力最强的角色。T1级别包括”朱荣“(技能可阻挡飞行物)、”墨瞳“(近战爆发极高)和”萧晨“(顶级坦克,可抵御大部分伤害)。紫色侠客中,”红缨“表现突出,其主动技能可直接加攻击力和回血,强度甚至超越部分金侠客。侠客养成包含升级、突破、升星三个维度。升级所需经验道具主要从主线获取,突破材料则需在修武副本中刷取,10级需绿色品质材料,20级蓝色,30级以上紫色 。值得注意的是,侠客升星机制采用递增式设计:每升一星需要的本体数量增加一个,满星金侠客需22个本体,培养成本极高。因此平民玩家建议集中资源培养1-2个核心金侠客,其余位置用高星紫卡替代。
三、装备品质
从低到高分为白、绿、蓝、紫、金五种,品质影响词条数量和基础属性。以生命值为例,紫色装备词条数值约800-900,而金色装备可轻易突破1000。但需注意部分防具没有金色品质,其套装属性也相对较弱。武器共有六种类型:双刃、双斧、大剑、长剑、枪、棍,每种武器的平A手感和技能效果各异。
四、装备强化
装备强化上需要循序渐进。武器应优先强化至当前等级上限,防具则平均强化避免短板,饰品选择带暴击/冷却缩减的优先强化。强化+5后需要突破材料,这些材料可通过无相秘境和修武的武器材料副本获取,武器分解也会返还除铜币外的材料。进阶玩法包括宝石镶嵌(攻击武器插红宝石增伤,防具插蓝宝石减伤)和附魔选择(前期攻击力+5%,后期暴击伤害+20%)
五、进阶技巧
高难度副本需要特殊策略。玄天塔等挑战本建议携带控制型角色,优先击杀远程怪。世界BOSS战前准备”破甲药剂“可使输出提升30%。对于群体小怪关,AOE法师+控制型辅助的组合效率最高;高爆发Boss则需替换1个输出为双防御角色。战斗中小技巧包括:观察敌人起手动作预判攻击、合理拉开距离规避伤害、高爆发角色掌握技能循环节奏等。
来源:https://www.wandoujia.com/apps/8112811/8725550993905757710.html
免责声明:文中图文均来自网络,如有侵权请联系删除,心愿游戏发布此文仅为传递信息,不代表心愿游戏认同其观点或证实其描述。
相关文章
更多-

- 虚无之印侠客选择推荐
- 时间:2025-10-31
-

- 《虚无之印》女角色一览
- 时间:2025-09-17
-

- 《虚无之印》兑换码大全2025
- 时间:2025-08-07
-

- 《虚无之印》隐藏boss触发方法
- 时间:2025-08-06
-

- 《虚无之印》琵琶奴介绍
- 时间:2025-07-26
-

- 《虚无之印》境界介绍
- 时间:2025-07-26
-

- 《虚无之印》金武介绍
- 时间:2025-07-26
-

- 《虚无之印》陷阱触发条件一览
- 时间:2025-07-26
大家都在玩
大家都在看
更多-

- 2025有哪些三个人能玩的游戏盘点
- 时间:2025-11-01
-
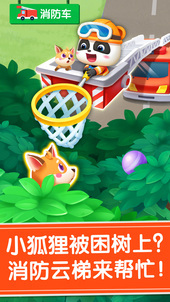
- 2025免费的汽车游戏排行榜
- 时间:2025-11-01
-

- 2025有什么游戏填空手游分享
- 时间:2025-11-01
-

- 霸气炫舞情侣网名
- 时间:2025-11-01
-

- “胡说八道的快乐文案”
- 时间:2025-11-01
-

- 2025galgame游戏十大公认神作盘点
- 时间:2025-11-01
-

- 2025好玩的小汽车游戏下载
- 时间:2025-11-01
-
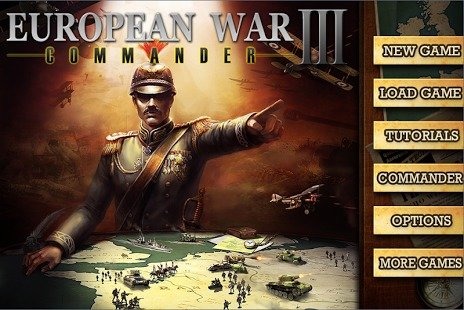
- 2025必玩的二战打日本的游戏手游推荐
- 时间:2025-11-01