Photoshop人物简单润色 漂亮MM粉青甜美色
时间:2008-12-26 | 作者:PS联盟 | 阅读:632本教程介绍人物简单润色方法。Lab模式下通道较少调色非常方便,尤其是曲线调色的时候只要稍微调动下,颜色就千变万化,非常适合调色。
原图
福利游戏
相关文章
更多-
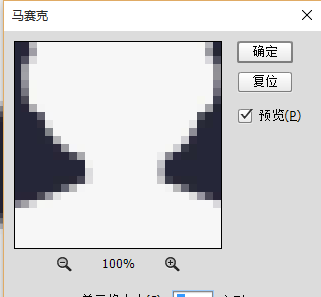
- Photoshop马赛克具体使用教程
- 时间:2024-06-21
-
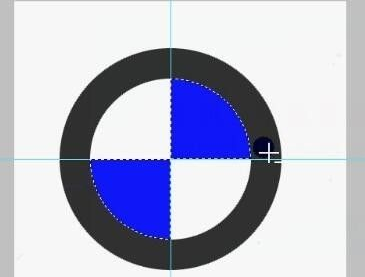
- Photoshop制作宝马标志详细操作步骤
- 时间:2024-06-21
-
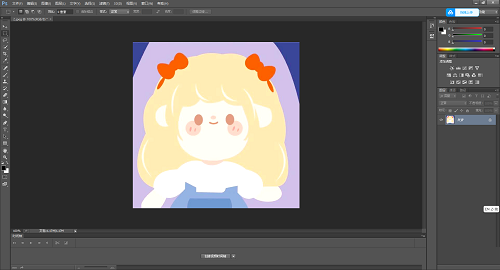
- Photoshop图像色阶具体调整步骤
- 时间:2024-06-21
-
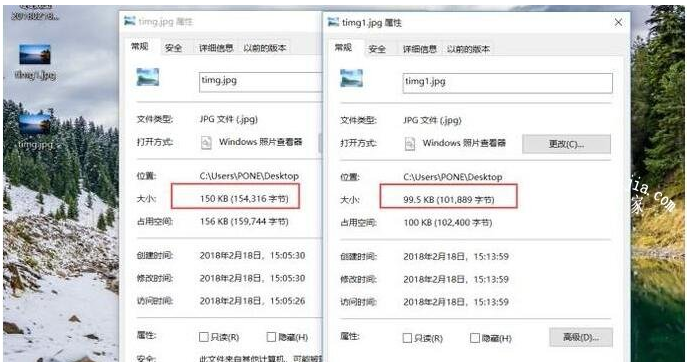
- Photoshop图片体积压缩指南
- 时间:2024-06-21
-

- Photoshop格子煽动翅膀画面具体制作流程
- 时间:2024-06-21
-
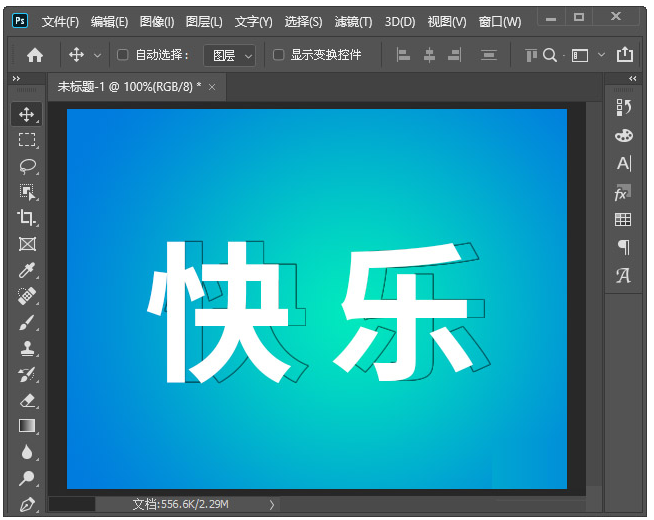
- Photoshop给文字添加空心阴影具体操作步骤
- 时间:2024-06-21
-
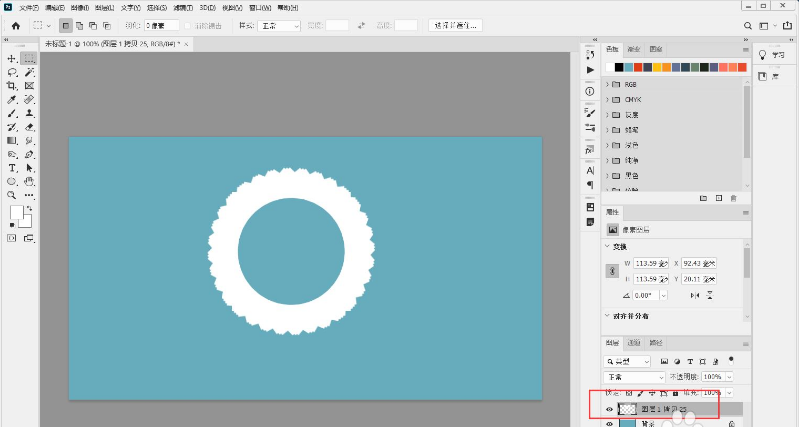
- Photoshop圆环花边效果制作流程
- 时间:2024-06-21
-
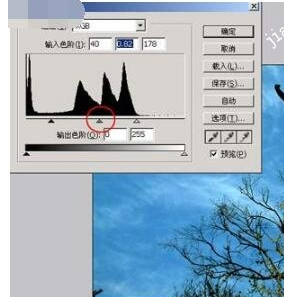
- Photoshop图片灰度过高具体解决教程
- 时间:2024-06-21
大家都在玩
热门话题
大家都在看
更多-
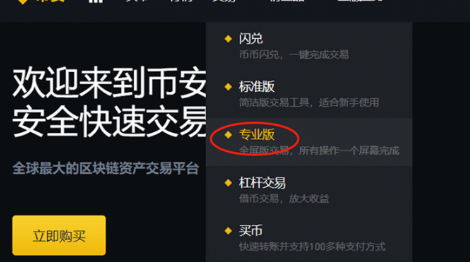
- 币安现货交易详细基本教程 (USDT购买比特币BTC)
- 时间:2025-08-09
-

- 2025香港虚拟币交易平台Top10 正规交易所最新数字货币App排名
- 时间:2025-08-09
-
- ETH RMB价格突破30000元
- 时间:2025-08-09
-
- Gamestop首席执行官Ryan Cohen大规模取关比特币相关账户
- 时间:2025-08-09
-
- 全链网:个人和其他联创资金2030年前均被锁定
- 时间:2025-08-09
-

- 卡普空又想起了《恐龙危机》 开启全新周边抽奖活动
- 时间:2025-08-09
-

- 四海兄弟故乡怎么跳过骑马
- 时间:2025-08-09
-
- 贝莱德暂时不会推出现货 XRP ETF 计划
- 时间:2025-08-09



































