背包乱斗手机版下载地址分享
时间:2025-09-26 | 作者: | 阅读:237背包乱斗手机版下载地址分享?或许有朋友还不知道背包乱斗手游好玩吗,下面让心愿游戏小编为您解答这个问题,一起来看看!
《背包乱斗》最新下载预约:
背包乱斗是一款非常好玩的游戏,游戏的主要玩法为背包管理外加上自走棋这种比较奇葩的玩法,别看游戏类型比较小众,可是等你真正进入游戏后,你会发现自己根本就无法控制自己,想要一直不停的玩.
在说起背包乱斗时,很多玩家在没玩过的时候,都说从游戏表面来看,这不就是一个给格子去赛道具的游戏嘛,有什么好玩的,可是等你真的接触了游戏以后,你会发现根本就不是那么回事,游戏玩起来非常的烧脑,比高考数学还要难百倍。
游戏的主要核心分为两个部分,分别是摆背包以及打架,打架可能只需要3秒钟就能结束战斗,可是摆背包却有可能需要耗费半个小时,这样听起来是不是觉得很离谱,可实机上却是如此,玩家在给摆背包的时候,不能够胡乱摆放,每个格子应该放什么道具都需要想清楚,而且每个背包还都有着特殊的效果,大家一定要把格子的特殊效果给弄清楚哦。
道具在背包乱斗中的重要性是不言而喻的,游戏中光道具就分为了不同的形状、效果、价格以及稀有度等区别,这些不同的道具可以通过组合来组合更为强悍的装备,装备越强悍,角色的战斗力也就越强。
摆放道具时,大家一定要把道具摆放的学问给了解清楚,在这里有400多个不同的道具,其中能够合成的就只有100多个,而且每一种道具在合成时,都有着对应的合成公式,大家一定要把合成公式给记得牢牢的哦,给格子摆放道具时,若是发现道具上出现了星星的话,就意味着道具摆对了,产生的效果就会直接翻倍。
来源:https://www.wandoujia.com/apps/8438409/8245645623757677184.html
免责声明:文中图文均来自网络,如有侵权请联系删除,心愿游戏发布此文仅为传递信息,不代表心愿游戏认同其观点或证实其描述。
相关文章
更多-
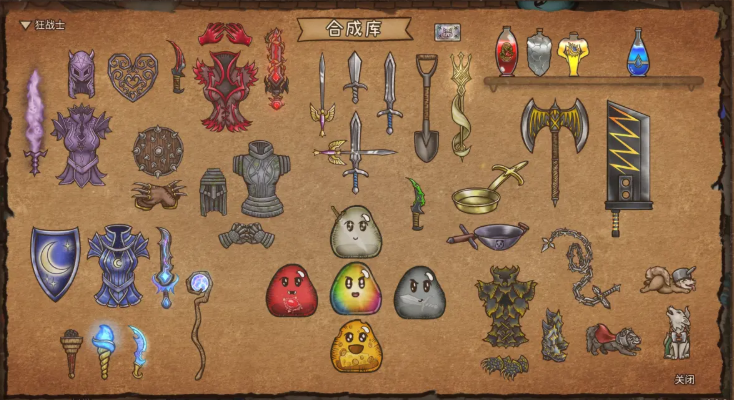
- 《背包乱斗》魔法师流派一览
- 时间:2025-10-01
-

- 《背包乱斗》道具介绍
- 时间:2025-09-20
-

- 背包乱斗兽王流派怎么玩
- 时间:2025-09-07
-

- 背包乱斗幸运游侠怎么玩
- 时间:2025-09-06
-

- 背包乱斗合成表怎么用
- 时间:2025-09-06
-

- 背包乱斗阵容怎么组合
- 时间:2025-09-05
-

- 背包乱斗怎么合成
- 时间:2025-09-04
-

- 《背包乱斗》加星方法
- 时间:2025-08-30
大家都在玩
热门话题
大家都在看
更多-

- 抖音注册多个账号怎么弄?注册多个账号盟主安全?
- 时间:2025-10-06
-

- 怎么找到支持抖音月付的商家?支持抖音月付的商家有什么标志?
- 时间:2025-10-06
-

- 抖音的消息提示音在哪里开启?怎么设置?
- 时间:2025-10-06
-

- 怎样查抖音月付消费记录?月付消费记录上个人征信吗?
- 时间:2025-10-06
-

- 一个手机号如何注册多个抖音账号?需要什么条件?
- 时间:2025-10-06
-

- 抖音爆款产品在哪里看数据?怎么选品才能做爆款?
- 时间:2025-10-06
-

- 快手上怎么发布动态?发布动态时间能设置吗?
- 时间:2025-10-06
-

- 哈利波特:魔法觉醒麦格教授怎么打
- 时间:2025-10-06











