碧蓝航线迪盖特鲁因介绍
时间:2025-09-26 | 作者: | 阅读:609碧蓝航线迪盖特鲁因介绍?相信有许多的用户想知道碧蓝航线迪盖特鲁因怎么样,下面由心愿游戏小编为您介绍一下吧,跟小编一起来看看哦。
作为自由鸢尾阵营的一员,迪盖特鲁因的外表就像一幅精致的艺术画作。她穿着黑白相间的修女服,裙摆修长,披风飘逸,尽显修女的庄重与神秘感。然而,细节之处却透露出不那么“圣洁”的气息——高开叉的裙摆、修身的设计,甚至胸口那个鸢尾十字花纹,都为她增添了一份诱人的气质。那双鲜艳的红瞳透出一丝狡黠的微笑,似乎每一个眼神都在诉说着某种不为人知的秘密。看起来,她的温柔与粗暴并存,而她口中的“净化”似乎也不全是出于善意。她不止是在“净化”物品,更像是在暗中攫取那些珍稀的宝物,而她的目标,正是指挥官那些珍藏的物品。
至于迪盖特鲁因的强度,大家的期待值大概也不会太高。她是通过限时活动积点获得的舰船,这种类型的舰船一般来说,强度方面不会是重头戏。游戏中的紫皮船通常不具备令人瞩目的战力,尤其是在技能和战斗表现上。相较之下,她的魅力更多来自于她的外观和人设。毕竟,像这种具有独特风格、背景设定又符合玩家喜好的角色,往往更容易成为收藏玩家的心头好。
在《碧蓝航线》已经有很多强力舰船的情况下,像迪盖特鲁因这样并非以强度为主要卖点的舰船也不在少数。很多玩家关注她,并不是因为她能在战场上带来惊艳的表现,而是因为她在设计上的精致和独特的个性。这种船,完全是看个人喜好,或许对于一些强迫症玩家来说,她会成为必须练满的一员。毕竟,拥有这艘舰船也是图鉴的完整,而练满她的过程,也许正是另一种游戏的乐趣。
如果你是一个对舰船设定和角色深度有着浓厚兴趣的指挥官,那么迪盖特鲁因会是值得收藏的。她的外观和人设都足够有特色,给人一种复杂却又极具魅力的感觉。至于强度,既然她并非在高难关卡中能大放异彩的那类角色,大家也可以放宽心去享受她带来的其他方面的乐趣。不管是作为装饰、还是图鉴的一部分,或者单纯因为喜欢她的风格,都会让她在你舰队中的位置变得更加特殊。
来源:https://www.wandoujia.com/apps/7605326/15969047339532014141.html
免责声明:文中图文均来自网络,如有侵权请联系删除,心愿游戏发布此文仅为传递信息,不代表心愿游戏认同其观点或证实其描述。
相关文章
更多-

- 3分钟玩转碧蓝航线大型活动紫绛槿岚
- 时间:2025-10-04
-

- 碧蓝航线堪萨斯怎么获得
- 时间:2025-09-14
-

- 《碧蓝航线》妙风培养建议
- 时间:2025-09-11
-

- 《碧蓝航线》水无濑介绍
- 时间:2025-09-11
-

- 《碧蓝航线》白露改介绍
- 时间:2025-09-11
-

- 碧蓝航线蕾妮雅怎么获得
- 时间:2025-09-11
-

- 碧蓝航线妮娜怎么样
- 时间:2025-09-11
-

- 《碧蓝航线》浅间介绍
- 时间:2025-09-10
大家都在玩
大家都在看
更多-
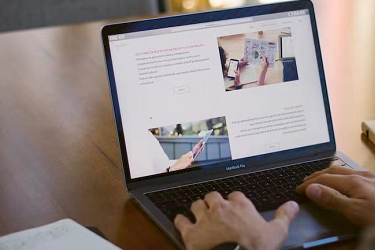
- 百家号的id怎么查看?怎么通过百家号ID找回丢失的账号?
- 时间:2025-10-19
-
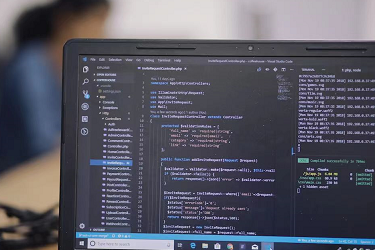
- 快手发布作品教程怎么弄?发布作品什么时间段容易上热门?
- 时间:2025-10-19
-

- 搞笑两个字的游戏名字
- 时间:2025-10-19
-
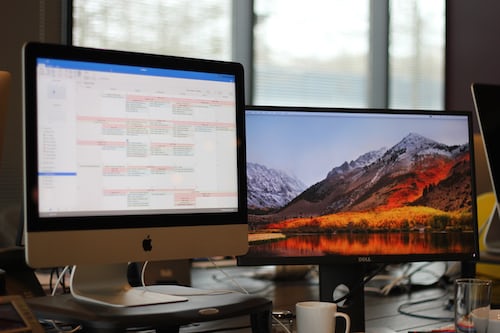
- 小红书创作服务平台多个账号怎么拥有?它的多账号该怎么管理?
- 时间:2025-10-19
-

- seo数据分析哪些方面?seo的基本原则是什么?
- 时间:2025-10-19
-

- 刺激战场搞笑名字
- 时间:2025-10-19
-

- 小红书发布瞬间的方法是什么?它的页面怎么弄5个瞬间?
- 时间:2025-10-19
-
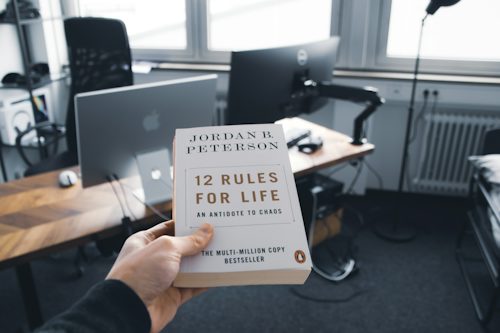
- 抖音评论管理服务在哪里找?它怎么设置以及它的功能是什么?
- 时间:2025-10-19














