Photoshop调色教程打造怀旧的中性美女图片
时间:2013-01-22 | 作者:本站整理 | 阅读:488中性色都比较怀旧,不过非常有特色。调色的时候可以用色相/饱和度直接降低饱和度后得到中性图片,也可以用调色工具慢慢调整颜色。
原图
怀旧的中性美女图片最终效果

1、打开素材图片,创建曲线调整图层,对RGB、红、蓝进行调整,参数设置如图1,效果如图2。这一步给图片增加亮度和橙黄色。


2、创建可选颜色调整图层,对红、黄、绿、白、中性色进行调整,参数设置如图3 - 7,效果如图8。这一步把图片的主色转为中性色。






<3、创建曲线调整图层,对RGB,蓝进行调整,参数设置如图9,确定后把图层不透明度改为:30%,效果如图10。这一步给图片增加淡黄色。


4、按Ctrl + Alt + 2 调出高光选区,新建一个图层填充淡黄色:#F8FCED,不透明度改为:50%,添加图层蒙版,用黑色画笔把底部擦出来,效果如下图。这一步增加图片亮度。

<5、创建色彩平衡调整图层,对阴影,高光进行调整,参数设置如图12,13,效果如图14。这一步把图片颜色调柔和。



6、创建可选颜色调整图层,对黄、绿、红进行调整,参数设置如图15 - 17,效果如图18。这一步给图片增加橙黄色。




<7、按Ctrl + Alt + 2 调出高光选区,按Ctrl + Shift + I 反选,新建一个图层填充暗绿色:#60795A,混合模式改为“滤色”,不透明度改为:30%,效果如下图。这一步增加图片暗部亮度。

8、新建一个图层填充绿色:#B2CD7E,混合模式改为“滤色”,按住Alt键添加图层蒙版,用白色画笔把右上角部分擦出来,效果如下图。这一步给图片增加高光。

9、创建可选颜色调整图层,对红,黄进行调整,参数设置如图21,22,确定后用黑色画笔把人物脸部及肤色部分擦出来,效果如图23。这一步微调背景部分的颜色。



<10、新建一个图层,混合模式改为“滤色”,用套索拉出下图所示的选区,羽化45个像素后填充暗红色:#B68022,效果如下图。

11、创建可选颜色调整图层,对白色进行调整,参数设置如图25,确定后把图层不透明度改为:60%,效果如图26。这一步微调图片高光部分的颜色。


<12、创建亮度/对比度调整图层,适当增加图片的对比度,参数及效果如下图。


最后简单给人物磨一下皮,完成最终效果。

来源:本站整理
免责声明:文中图文均来自网络,如有侵权请联系删除,心愿游戏发布此文仅为传递信息,不代表心愿游戏认同其观点或证实其描述。
相关文章
更多-
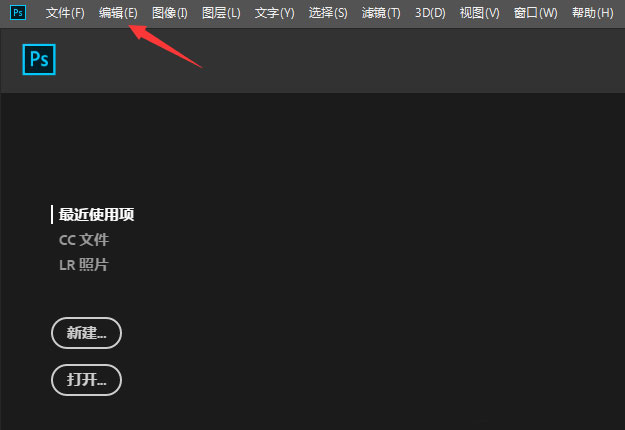
- ps怎么关闭旧版修复算法
- 时间:2025-09-16
-
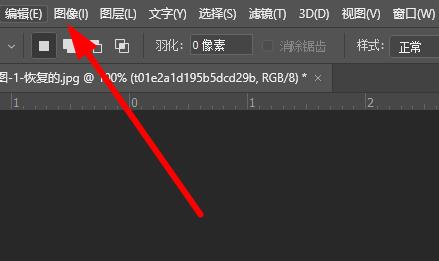
- PS怎么调整分辨率
- 时间:2025-09-11
-

- photoshop怎么安装插件
- 时间:2025-09-10
-

- photoshop怎么进行截图
- 时间:2025-09-09
-
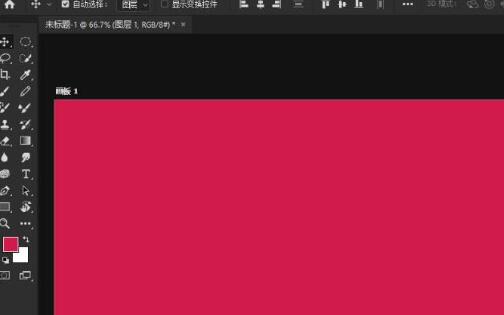
- photoshop设计天猫双十一字体的图文步骤
- 时间:2025-09-09
-
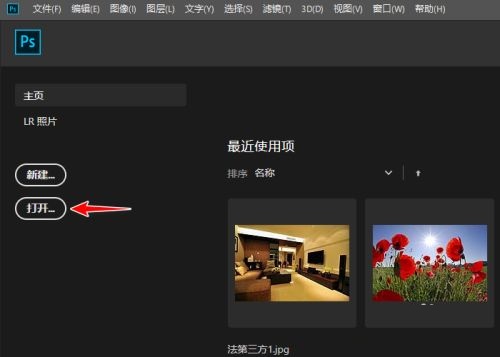
- Photoshop如何使用浮雕效果
- 时间:2025-09-09
-
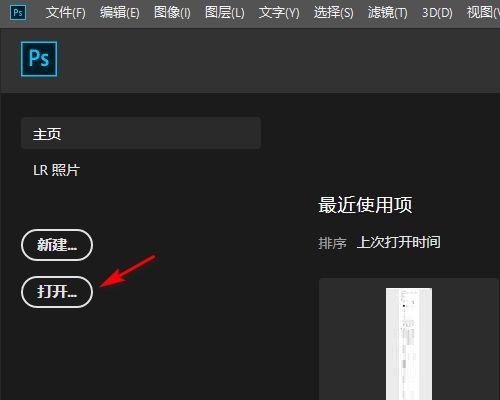
- Photoshop怎么调整图片大小
- 时间:2025-09-09
-

- photoshop怎么制作同心圆
- 时间:2025-09-09
大家都在玩
大家都在看
更多-
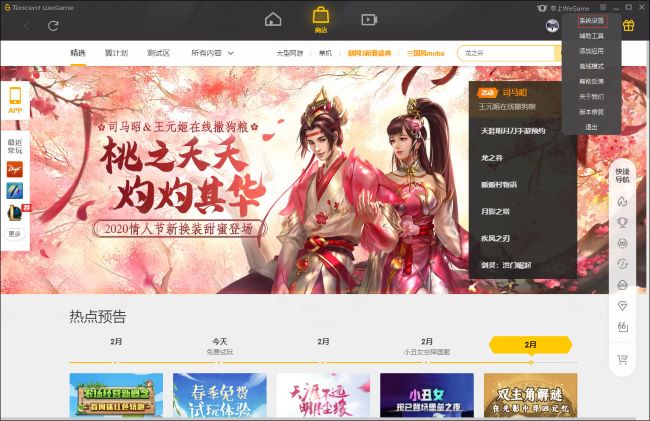
- WeGame如何更改手动截图热键
- 时间:2025-10-10
-
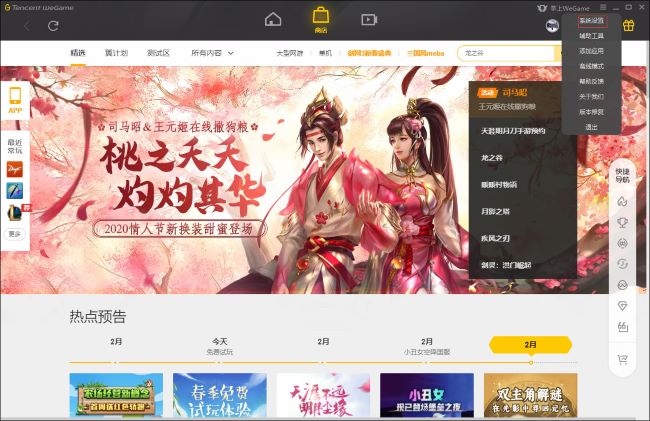
- WeGame怎么设置预约应用自动下载
- 时间:2025-10-10
-
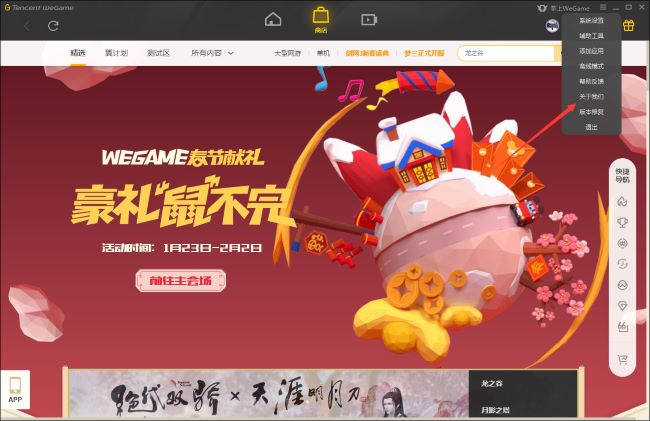
- WeGame如何查看版本号
- 时间:2025-10-10
-

- dnf个性名字大全
- 时间:2025-10-10
-
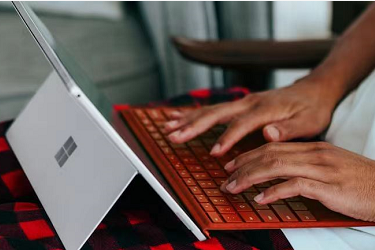
- 创作者服务中心标签怎么选?服务中心标签可以改吗?
- 时间:2025-10-10
-

- 小红书评论被吞怎么恢复?评论被吞我自己看得见吗?
- 时间:2025-10-10
-

- 抖音蓝v企业号的作用有哪些?企业蓝V账号可以获得哪些福利?
- 时间:2025-10-10
-

- 怎么删掉西瓜视频里的私信?西瓜视频怎么挣钱呢?
- 时间:2025-10-10








