华夏千秋梅飞影详细解析
时间:2025-09-29 | 作者: | 阅读:304华夏千秋梅飞影详细解析?也许有许多的同学想知道华夏千秋梅飞影入队攻略,下面让心愿游戏小编为你带来答案哦,跟小编一起来看看吧。
梅飞影年龄二十五岁,身高167厘米,是崆峒派的现任掌门,在背景故事当中,他同时精修了8门功夫,是真正的武学奇才。由于年少时期家境贫寒物资匮乏,所以现在的她非常的重视金钱。玩家们如果想要将其招募进队伍当中,首先就要将主线任务推进到第四章崆峒商路,并且自身的等级要大于等于45级。
达成以上条件以后,小伙伴们可以来到崆峒派寻找梅飞影,此时会自动触发剧情马匪纵火案,接下来便会播放30秒左右的动画,等到动画结束以后,崆峒派的大火就会烧起来,人玩家需要钱去灭火。使用木桶取水三次就可以让火势减小起来,紧接着小伙伴们需要和梅飞影一起并肩作战,来打击纵火的马匪。待到火势被完全扑灭以后,玩家再次来到梅飞影面前就会出现对话,第一个是愿助崆峒派一臂之力,选择完以后梅飞影就会当场入队。
由于其童年时期的经历,这也导致梅飞鹰特别擅长经商,当玩家身上的银两大于等于10万的时候,就会触发她身上的特殊技能,此时玩家找到梅飞鹰她会主动与你对话,并提出短期理财的相关事宜,玩家可以将自己身上的一部分饮料交给梅飞影,等三天时间过去以后,他会返还你1.2倍左右,有了梅飞影这位角色,小伙伴们就再也不用为饮料而发愁了。
来源:https://www.wandoujia.com/apps/8390432/17502102193751717460.html
免责声明:文中图文均来自网络,如有侵权请联系删除,心愿游戏发布此文仅为传递信息,不代表心愿游戏认同其观点或证实其描述。
相关文章
更多-

- 华夏千秋怎么拜师
- 时间:2025-09-08
-

- 华夏千秋峨眉连击流怎么玩
- 时间:2025-09-08
-

- 华夏千秋宝箱怎么获得
- 时间:2025-09-08
-

- 华夏千秋梅飞影怎么获得
- 时间:2025-09-08
-
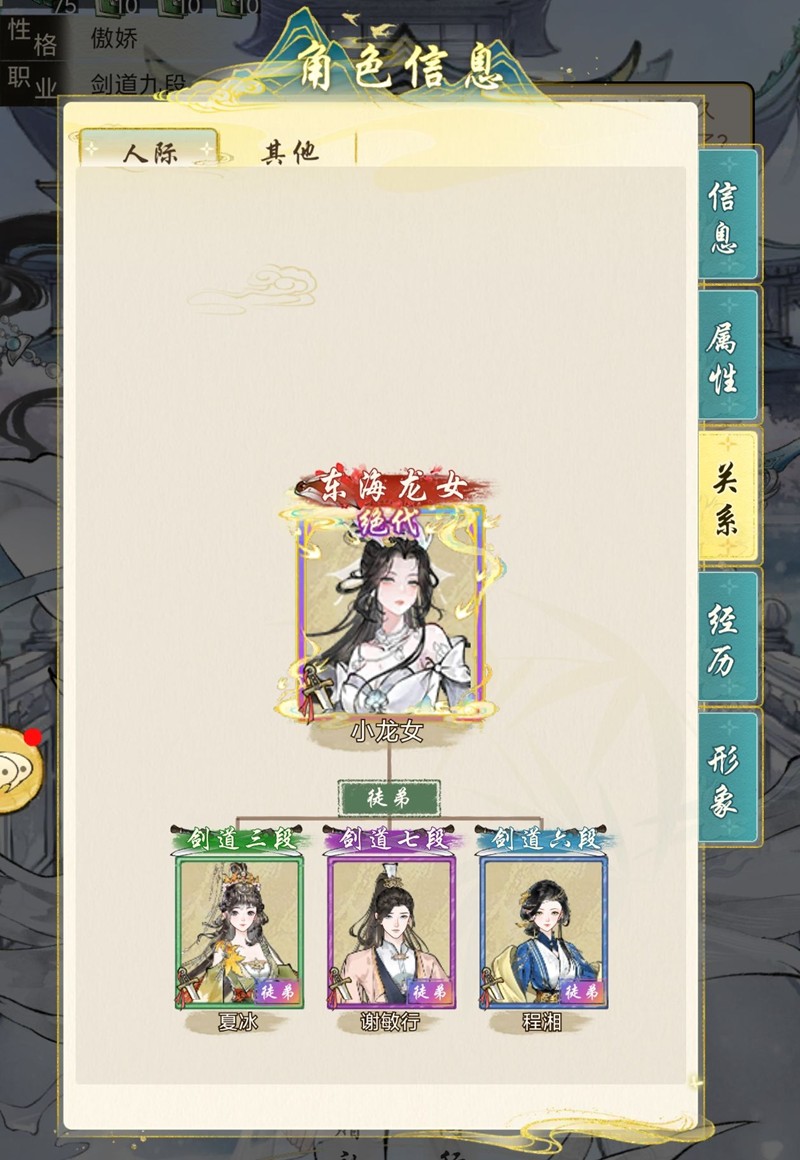
- 华夏千秋礼物怎么获得
- 时间:2025-09-08
-

- 华夏千秋武林门派怎么玩
- 时间:2025-09-08
-
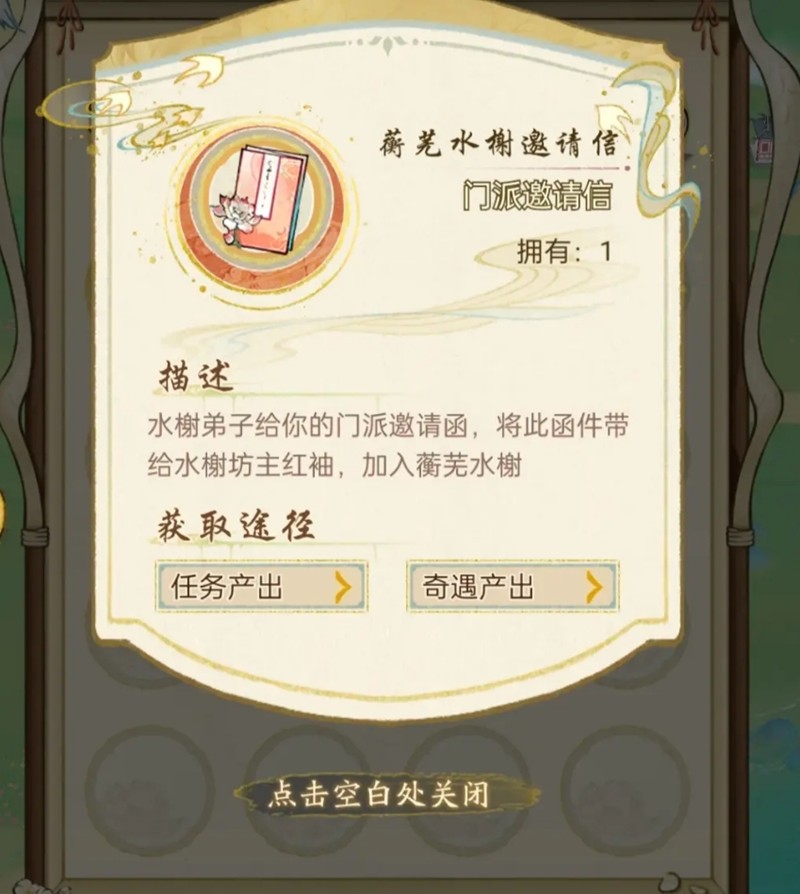
- 华夏千秋怎么加入蘅芜水榭
- 时间:2025-09-08
-

- 华夏千秋怎么快速升级
- 时间:2025-09-08
大家都在玩
热门话题
大家都在看
更多-

- 抖音注册多个账号怎么弄?注册多个账号盟主安全?
- 时间:2025-10-06
-

- 怎么找到支持抖音月付的商家?支持抖音月付的商家有什么标志?
- 时间:2025-10-06
-

- 抖音的消息提示音在哪里开启?怎么设置?
- 时间:2025-10-06
-

- 怎样查抖音月付消费记录?月付消费记录上个人征信吗?
- 时间:2025-10-06
-

- 一个手机号如何注册多个抖音账号?需要什么条件?
- 时间:2025-10-06
-

- 抖音爆款产品在哪里看数据?怎么选品才能做爆款?
- 时间:2025-10-06
-

- 快手上怎么发布动态?发布动态时间能设置吗?
- 时间:2025-10-06
-

- 哈利波特:魔法觉醒麦格教授怎么打
- 时间:2025-10-06











