斗罗大陆猎魂世界魂师篇章火舞回忆攻略
时间:2025-09-29 | 作者: | 阅读:1530斗罗大陆猎魂世界魂师篇章火舞回忆攻略?肯定有很多童鞋想明白斗罗大陆猎魂世界火舞回忆怎么做,下面让心愿游戏小编为您解答这个问题吧,希望能帮助到你。
碎片的首个位置是在雷崖岛的左上角,那里有一处隐秘的地方,穿过瀑布后会进入一个岩缝,沿着岩缝走下去,你会看到一块被发光苔藓覆盖的石墩,碎片就藏在那里。
第二块碎片则在联合学院,稍微偏左的位置,围栏旁的灌木丛中有一处红光闪闪的地方,仔细观察一下,就能在其中发现碎片。接着,走到天斗皇家学院的左下方,那个凉亭中央的石桌上,火焰纹章的标志清晰可见。第三块碎片就悬浮在这个纹章的上方,注意站在正确的位置,跳跃拾取即可。
到了第四块碎片,你需要前往天水学院的冰湖。冰湖的湖心处有一块凸起的石块,覆盖着薄薄的一层冰,击碎冰层后,你就能看到藏在石缝中的碎片。不过,如果你完成了“失落的学院徽章”支线任务,这块碎片的寒冰封印就会被解开,直接可以拾取,大大节省了时间。
第五块碎片位置就藏得有点小巧妙了,位于炽火学院的左侧小路尽头的凉亭里。要获取这个碎片,首先得掀开凉亭角落的地板暗格。进入蹲下视角,仔细对准东南角的地砖缝隙,连续点击三次,机关会被激活,地板就会打开,碎片露出真容。
最后一块碎片位于天斗城码头,虽然这个地方开放,找到碎片反而比较困难。你需要在游戏内正午的时段(每30分钟会有一次潮汐变动)海浪退潮时,到木栈桥墩底部寻找。金色的贝壳就藏在这里,一定要抓住潮水退去的时机,否则错过了就得等下一个潮汐周期。
有一点很重要,记得在联合学院与风系导师对话时,选择“炽火往事”选项,这样会激活火舞碎片的共鸣效果,围栏处的碎片会亮度提升20%,更加容易找到。最后,如果你在码头遇到碎片没有刷新,别忘了与货运商人交易三次“鱼获”,花费15体力就能强制重置场景物品。
来源:https://www.wandoujia.com/apps/8398300/11159768176401385794.html
免责声明:文中图文均来自网络,如有侵权请联系删除,心愿游戏发布此文仅为传递信息,不代表心愿游戏认同其观点或证实其描述。
相关文章
更多-
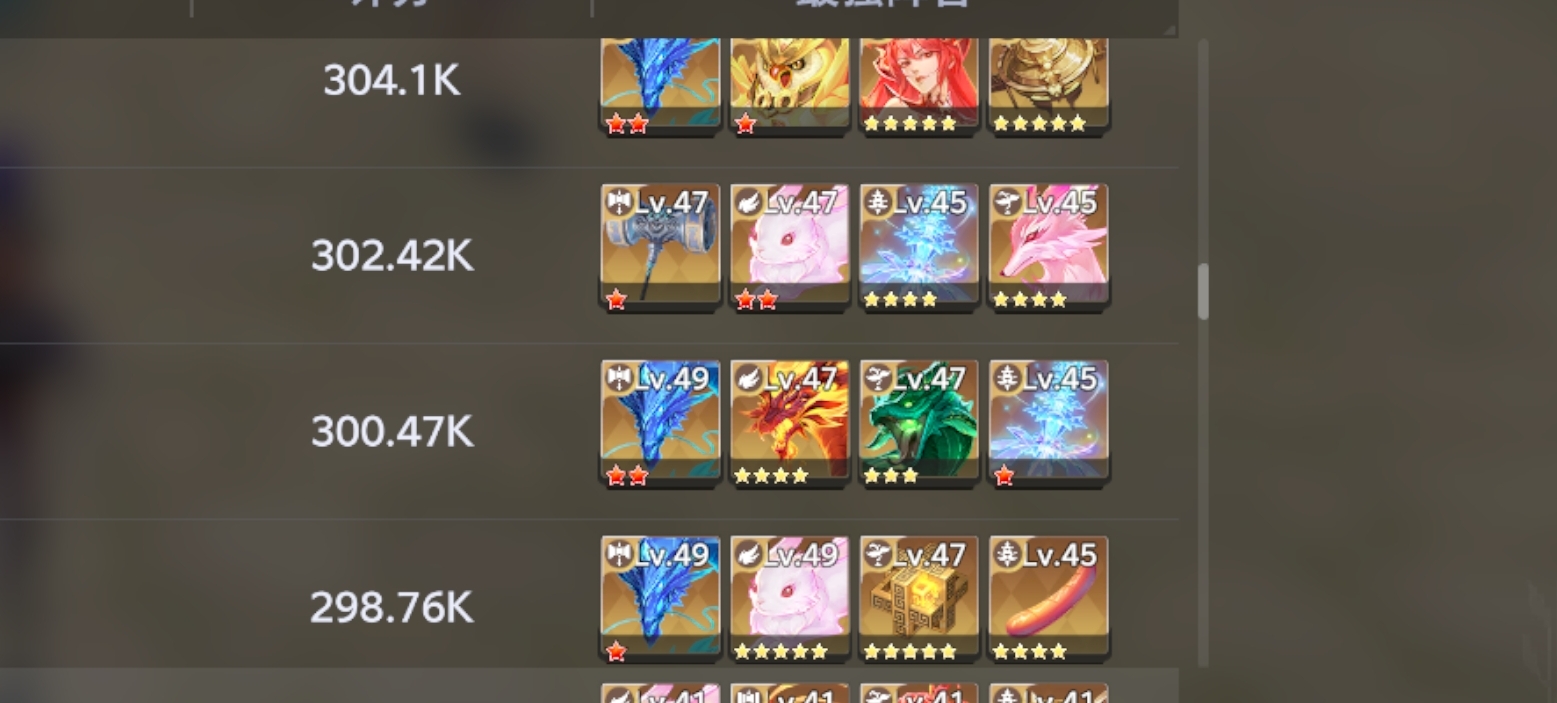
- 《斗罗大陆:猎魂世界》一分钟快速上手攻略
- 时间:2025-09-02
-
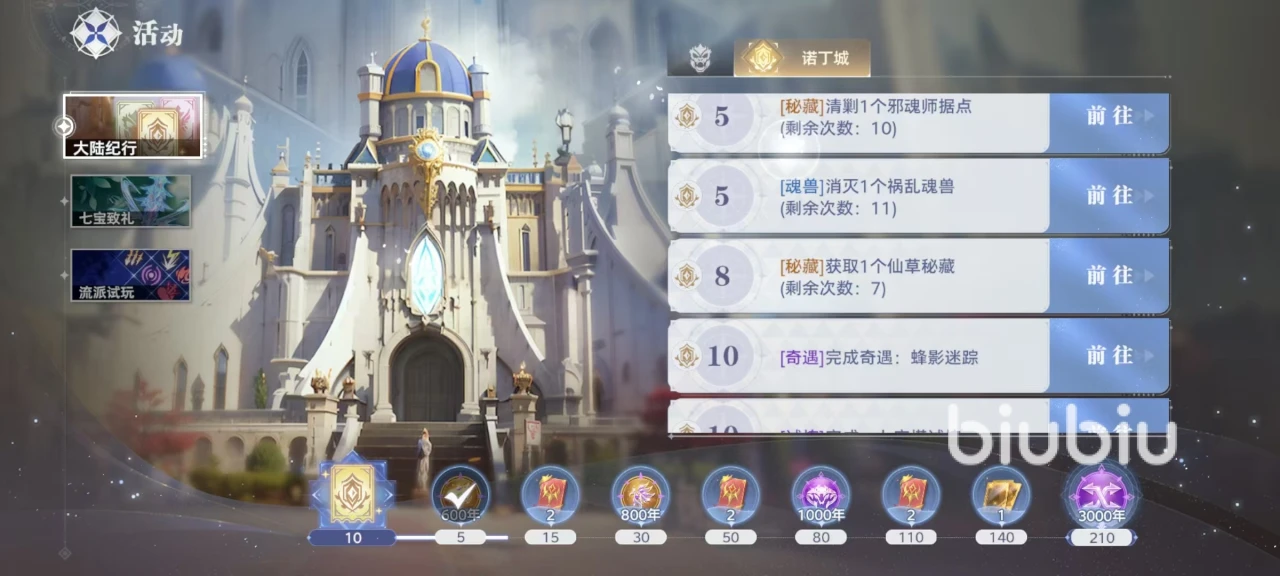
- 斗罗大陆猎魂世界仙草秘藏在哪里
- 时间:2025-07-29
-

- 斗罗大陆猎魂世界柔骨兔怎么玩
- 时间:2025-07-29
-

- 斗罗大陆猎魂世界天乾白玉鼎阵容怎么搭
- 时间:2025-07-29
-

- 斗罗大陆猎魂世界武魂光帝怎么样
- 时间:2025-07-29
-

- 斗罗大陆猎魂世界升级攻略
- 时间:2025-07-29
-
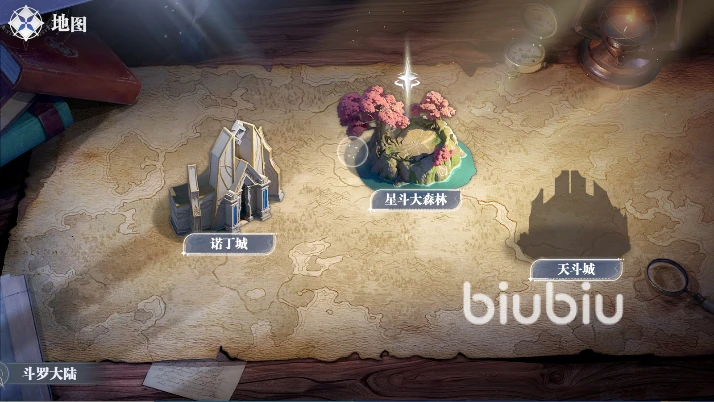
- 斗罗大陆猎魂世界好玩吗
- 时间:2025-07-29
-
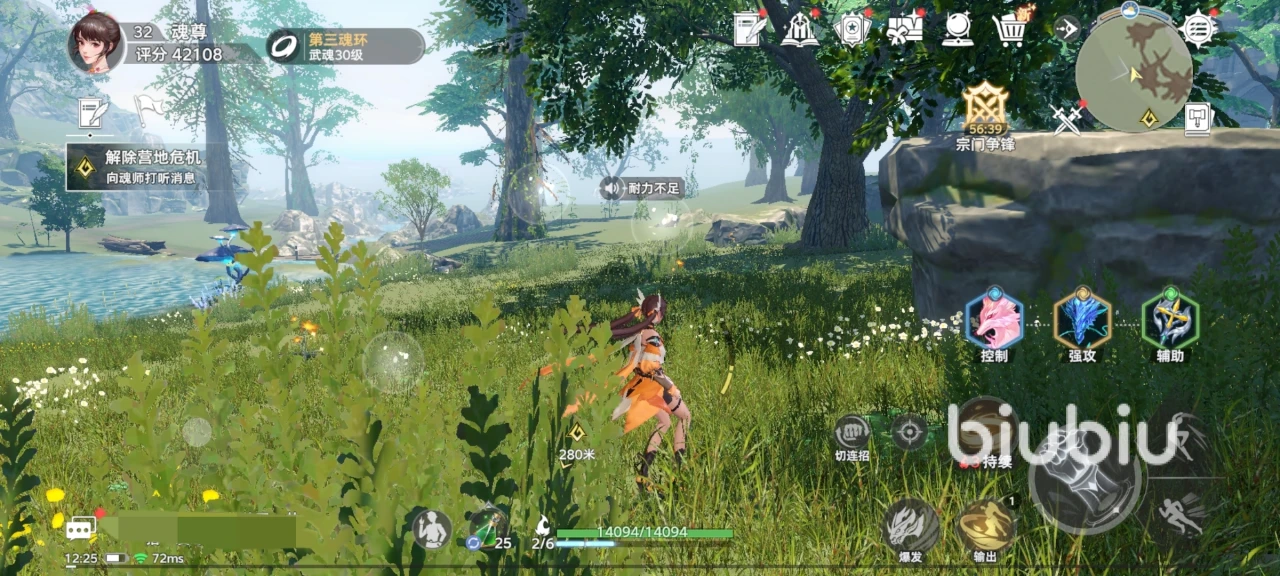
- 斗罗大陆猎魂世界跑图有什么技巧
- 时间:2025-07-29
大家都在玩
大家都在看
更多-

- DNF11月职业平衡死灵怎么玩
- 时间:2025-11-10
-

- 台球游戏推荐2025
- 时间:2025-11-10
-

- 高人气轻量版吃鸡手游推荐
- 时间:2025-11-10
-
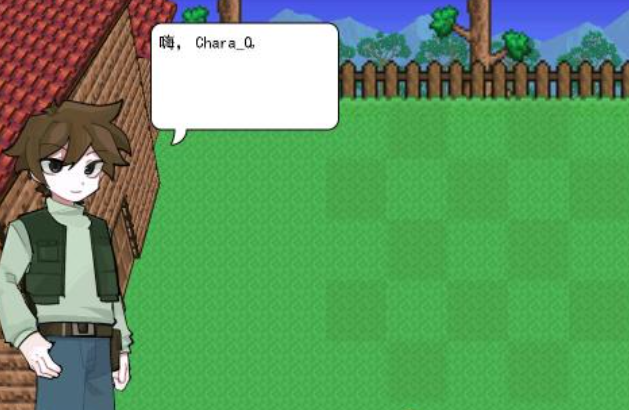
- 泰拉瑞亚是哪个国家的游戏
- 时间:2025-11-10
-
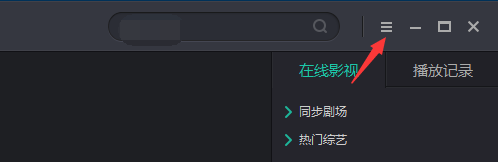
- 影视大全怎么设置开机时自动启动
- 时间:2025-11-10
-
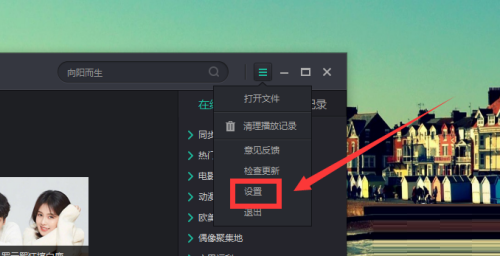
- 影视大全怎么自动关联相关媒体文件
- 时间:2025-11-10
-
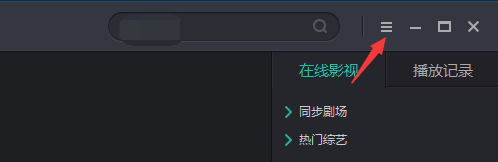
- 影视大全怎么设置退出时清除播放记录
- 时间:2025-11-10
-

- 吃鸡撩人名字两个字
- 时间:2025-11-10













