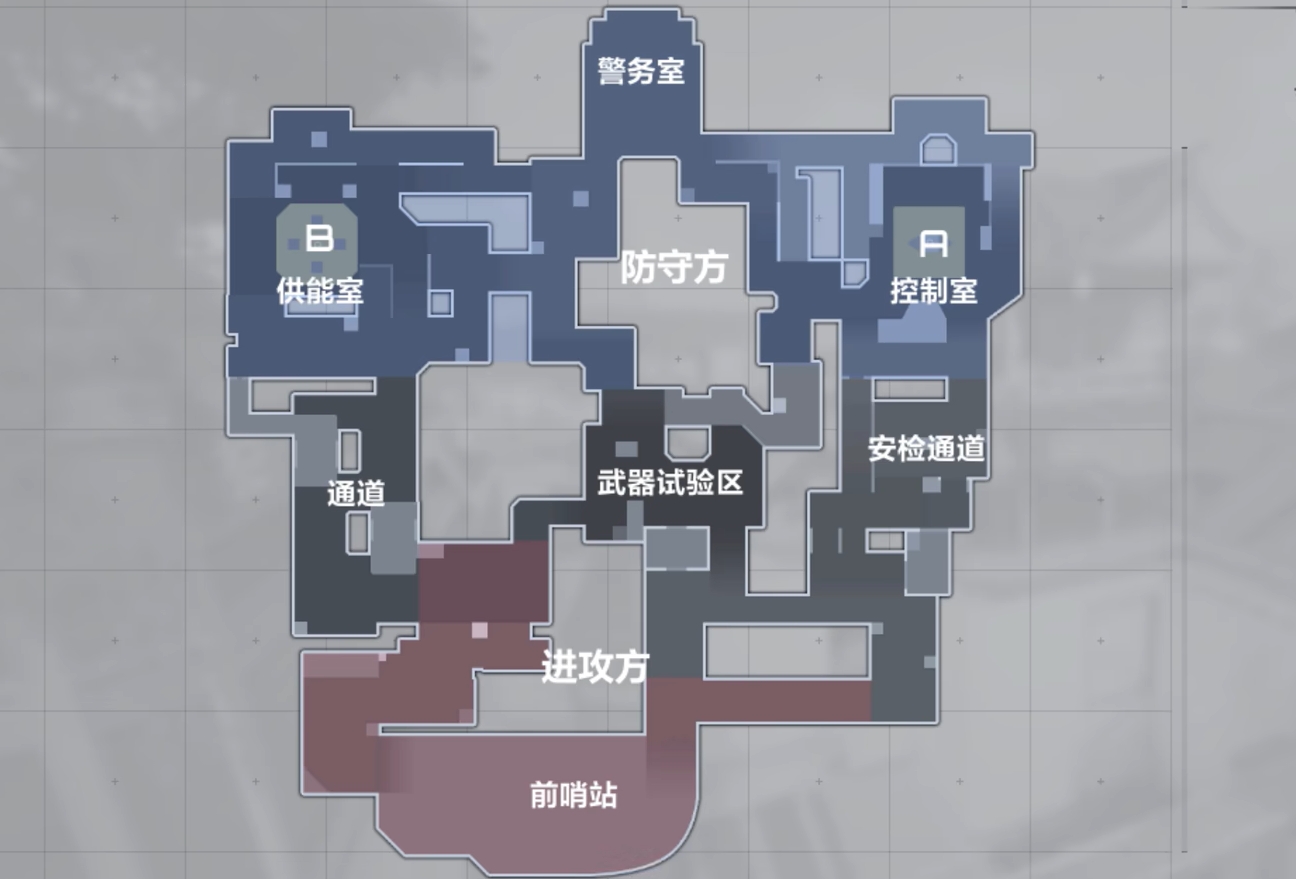怎么使用Win8中自带的语音控制?Win8语音控制使用教程
时间:2014-05-06 | 作者:网络 | 阅读:260或许我们已经习惯了在智能手机和平板电脑上使用语音控制来代替手动操作,但事实上我们也完全可以桌面电脑上使用语音来控制我们的系统。怎么使用Win8中自带的语音控制?本期就将向大家介绍如何使用Win8中自带的语音控制来让工作变得简单。
设置Windows语音识别
首先我们需要找到Windows 8中的“Windows语音识别”,你可以选择通过搜索,也可以在“所有应用”的“Windows轻松使用”中找到它。找到之后我们就可以点击进入了。

找到“Windows语音识别”
这里我们需要进行一系列的设置,但看上去不是很麻烦,只需要不停地“下一步”就好了。在这里需要注意下,你的根据你实际使用的麦克风类型来选择正确的选项。

欢迎界面

选择麦克风类型
之后我们会看到一段文字提示你要用麦克风说出这段话,这是测试你的麦克风是否已经正常工作,如果没有问题的话我们就可以进入下一步了。否则的话“下一步”的按钮是灰色没法使用的。

调整测试麦克风
随后又是需要一路“下一步”的过程,中间的几个选项可以根据自己的喜好来选择,这里我们建议启用“文档审阅”;至于使用语音激活还是手动激活就完全凭借个人兴趣了。

建议启用文档审阅

选择激活模式
最后你可以选择是否在电脑启动时就自动运行语音识别,整个Windows语音识别的设置就完成了,下面就可以自由地使用了。
来源:网络
免责声明:文中图文均来自网络,如有侵权请联系删除,心愿游戏发布此文仅为传递信息,不代表心愿游戏认同其观点或证实其描述。
相关文章
更多大家都在玩
大家都在看
更多-

- 抖音评论区管理员招聘怎么弄?评论区引导评论话术有哪些?
- 时间:2025-10-20
-
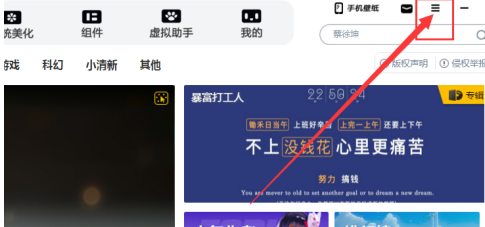
- 元气桌面如何查看版本号
- 时间:2025-10-20
-

- 小红书发布技巧流量高有哪些?发布的小红书为什么没流量?
- 时间:2025-10-20
-
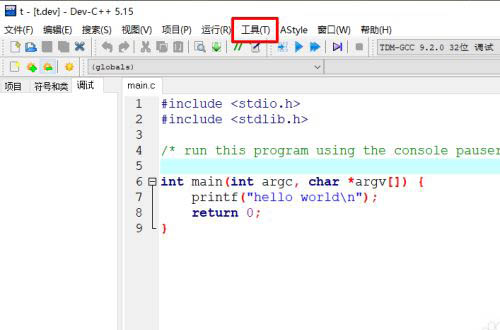
- devc++怎么修改背景色
- 时间:2025-10-20
-

- dx9和dx11有什么区别
- 时间:2025-10-20
-
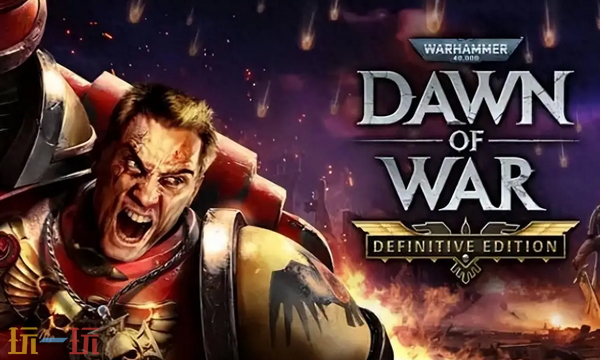
- 战锤40K战争黎明终极版兑换码是什么
- 时间:2025-10-20
-
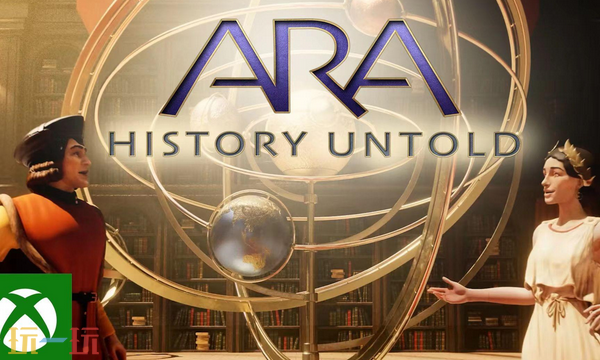
- Ara:history
- 时间:2025-10-20
-

- 命令与征服3凯恩之怒兑换码是什么
- 时间:2025-10-20