归环颂灵有哪些
时间:2025-09-30 | 作者: | 阅读:806归环颂灵有哪些?肯定许多用户还不清楚归环颂灵玩法介绍,下面让心愿游戏小编为你解决这个问题吧,一起来看看吧。
作为玩家扮演的主角,归还者属性为光,与失忆少女使灵“初”缔结共生契约。战斗中以长剑近战为主,技能可触发时序回溯机制:攻击时积累“光痕印记”,叠满3层后激活“逆时裂隙”,重置自身位置并清除负面状态,适合应对高爆发敌人 初的被动“残光共鸣”可提升全队15%暴击率,但需保持归还者血量高于70%生效。
帕塔身为猎宝团团长,属性为岩,使灵“金羊毛”源自人类对财富的执念。其核心能力围绕地形改造:技能磐石陷阱在战场铺设岩刺区域,持续嘲讽敌人并叠加“碎甲”减防效果。终极技宝库洞开召唤岩造物宝箱,破碎后产生范围击飞与岩元素爆炸,伤害随地图探索度提升而增强,帕塔需优先完成寻宝委托解锁技能增益,如“金羊毛的指引”可标记隐藏资源点。
安娜塔属性为冰,使灵“莫伊莱”象征知性派学者的执念。技能“寒霜公式”发射冰锥弹射目标,附加“冻伤”状态降低移速,同时冻结范围内敌人并同步结算所有“冻伤”层数的真实伤害,其被动“逻辑推演”使冰系技能对精英怪弱点造成300%额外破盾效率。
来源:https://www.wandoujia.com/apps/8437343/13598818942201601631.html
免责声明:文中图文均来自网络,如有侵权请联系删除,心愿游戏发布此文仅为传递信息,不代表心愿游戏认同其观点或证实其描述。
相关文章
更多-

- 归环是什么游戏
- 时间:2025-09-20
-

- 归环命运骰子怎么玩
- 时间:2025-09-16
-

- 归环什么时候公测
- 时间:2025-09-12
-

- 归环归还者角色怎么样
- 时间:2025-09-12
-

- 归环开局职业怎么选
- 时间:2025-09-12
-

- 归环手游萨罗斯工作室怎么样
- 时间:2025-09-12
-

- 归环滑空匣怎么玩
- 时间:2025-09-12
-

- 归环时间循环怎么玩
- 时间:2025-09-11
大家都在玩
热门话题
大家都在看
更多-

- 抖音蓝V认证更改主体信息怎么改?认证更改会影响流量吗?
- 时间:2025-10-07
-
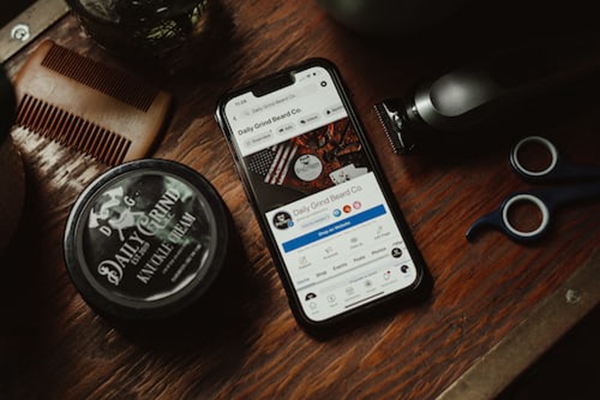
- 小红书号是干什么用的?账号数字代表什么?
- 时间:2025-10-07
-

- 小红书一键发布笔记怎么设置?多平台笔记一键发布有什么用?
- 时间:2025-10-07
-

- 抖音如何拍摄视频加照片?拍摄视频照片怎么删除?
- 时间:2025-10-07
-

- 抖音怎么定时发布视频?定时发布视频怎么调时间?
- 时间:2025-10-07
-

- cf手游像素世界香蕉位置在哪
- 时间:2025-10-07
-

- 快手如何定时发布视频作品?定时发布视频作品有哪些优势?
- 时间:2025-10-07
-

- 迷你世界游戏中的小麦粉怎么做
- 时间:2025-10-07











