破门而入行动小队甜甜圈位置都在哪
时间:2025-10-28 | 作者: | 阅读:251破门而入行动小队甜甜圈位置都在哪?也许有许多童鞋还不了解破门而入行动小队甜甜圈位置详解,下面让心愿游戏小编为你解答这个问题,快来看看吧。
进入到第一个章节时,玩家需要在1-3的大使馆内,进入关卡后,前往到第一座,以及第二座建筑物的中间,在高架的顶端,就能寻找到的一个甜甜圈了,玩家只需要通过,在第二个建筑内向左侧跳跃,即可成功拾起。
在1-5关卡内,甜甜圈的位置是位于,地图右下角高价的平台处,玩家在开始游戏时,可以直接向右行驶,击败所有的敌人后,抵达顶部就可以取得甜甜圈了。
与1-8的关卡当中,玩家需要在一楼的最右处,行至地面的最顶端,才能够寻找到甜甜圈。
于1-12关卡当中,甜甜圈的位置是,在右侧建筑物屋顶的最上面,但是在屋顶处会放置一名狙击手,玩家需要绕后突袭, 并且从boss的房间内跳至屋顶台阶,才能够取得甜甜圈。
在第二个章节之中,玩家前往到2-4关卡内,在炸弹房的顶端,玩家就能够找到甜甜圈了,但是这里要注意,不要引发炸弹爆炸,否则会功亏一篑。
2-6关卡的甜甜圈位置是比较隐藏的,玩家需要前往到右下角隐藏的密室之中,通过霰弹枪打开隐藏的墙壁,才能够取得甜甜圈,进入暗室之后,玩家前往左侧,就能够直接获取甜甜圈了。
在进入到第三个章节时,玩家在3-1关卡内,需要前往到书房之中,寻找甜甜圈,书房内会放置两名敌军,玩家需要率先击败,才能够捡起甜甜圈,书房位置是位于中部区域,玩家爬梯即可进入。3-5关卡内的甜甜圈存在于两个建筑物的夹缝之间,玩家要率先向右侧行动,前往到两个建筑物的中间位置,随后一跃而下,即可获取甜甜圈。这里要注意,游戏是有坠落伤害的,如若在一跃而下时,并未对地面创造冲击力,很有可能会就此死亡导致任务失败。
来源:https://www.wandoujia.com/apps/8099038/12073347510142922334.html
免责声明:文中图文均来自网络,如有侵权请联系删除,心愿游戏发布此文仅为传递信息,不代表心愿游戏认同其观点或证实其描述。
相关文章
更多-

- 破门而入行动小队通关秘诀是什么
- 时间:2025-11-10
-
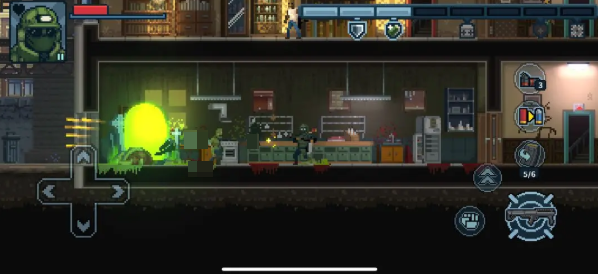
- 破门而入行动小队是谁发行的
- 时间:2025-11-09
-

- 破门而入行动小队全流程怎么过
- 时间:2025-11-09
-

- 破门而入行动小队无尽高塔模式通关技巧
- 时间:2025-11-08
-

- 破门而入行动小队三星隐藏怎么获取
- 时间:2025-11-08
-

- 破门而入行动小队人质解救全攻略
- 时间:2025-11-08
-

- 《破门而入行动小队》女特警技能介绍
- 时间:2025-11-07
-

- 破门而入行动小队免费版玩法详解
- 时间:2025-11-07
大家都在玩
大家都在看
更多-

- DNF11月职业平衡死灵怎么玩
- 时间:2025-11-10
-

- 台球游戏推荐2025
- 时间:2025-11-10
-

- 高人气轻量版吃鸡手游推荐
- 时间:2025-11-10
-
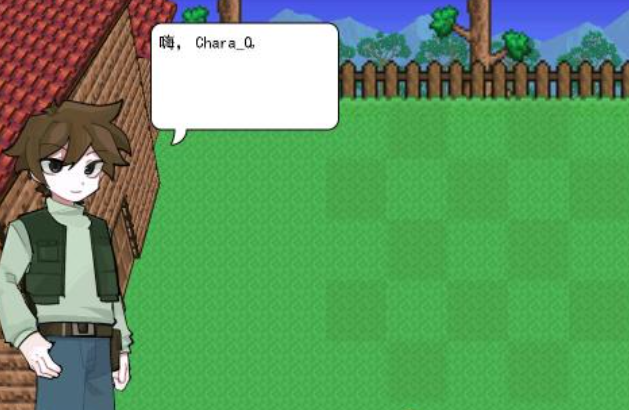
- 泰拉瑞亚是哪个国家的游戏
- 时间:2025-11-10
-
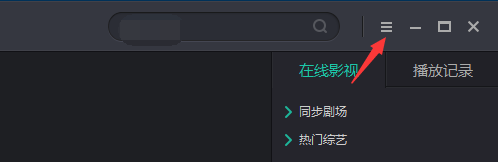
- 影视大全怎么设置开机时自动启动
- 时间:2025-11-10
-
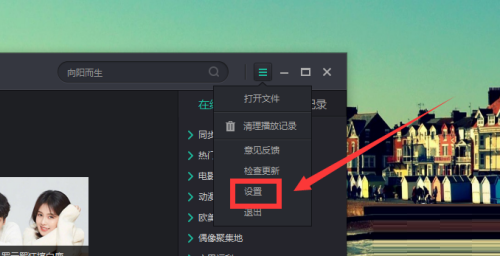
- 影视大全怎么自动关联相关媒体文件
- 时间:2025-11-10
-
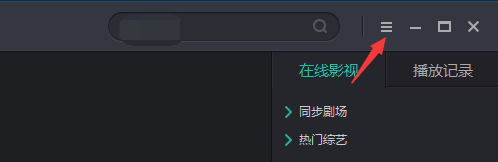
- 影视大全怎么设置退出时清除播放记录
- 时间:2025-11-10
-

- 吃鸡撩人名字两个字
- 时间:2025-11-10















