猎人之路没子弹怎么办
时间:2025-10-31 | 作者: | 阅读:426猎人之路没子弹怎么办?或许有的童鞋还不清楚猎人之路子弹怎么获取,下面由心愿游戏小编为您带来答案哦,跟小编一起来看看吧。
在狩猎的过程中,每个玩家都可以第一人称,使用枪械不断进行射击,在这个过程中,会遇到大量的动物,每一个动物都有不同的习性,要根据他们的设定选择对应的枪械,这才更加精准的射击的动物,如果在射击的时候一旦出现了没有子弹的情况,那就可以直接在原地等待,随着时间的推移,子弹也会在游戏里补满,这种方法不需要消耗额外的资源,但玩家需要在游戏里找到安全的掩体,这样才能避免被大型动物伤害,另外一种方式就是重新回到营地商店,利用击杀动物获得的资金来购买子弹。
这两种子弹补充方式各有利弊,回到营地之后,就代表玩家当前的狩猎结束,即使把子弹补充完之后,重新回到原有的位置,这些动物也不一定会出现在原地,需要重新去场景里寻找这些动物的下落,但是如果选择停留在原地,让子弹自动补充,那很有可能周围会出现一些巨型的野生动物,如果玩家没有子弹,那即便对方攻击玩家,也没有办法在这个时候进行反击,可以根据自己当前的需要自行选择,一般在山地区域,可以观察周围环境,玩家可以选择直接在当前位置停留,但如果是在平地区域,那就可以选择先放弃挑战,等补充完之后再重新寻找目标猎物。
如果不想频繁地的补充弹药,那玩家在瞄准的时候就要较为精准,还需要去预判这些动物的运动轨迹,每一次开枪射击之后,都可以根据对方的反应判断是否要继续补枪,如果打中的是动物的肺部,那玩家可以直接选择追逐对方,不需要再次步枪也能让动物死亡,通过这种方式,能帮助大家节约大量的子弹资源。
来源:https://www.wandoujia.com/apps/8426023/11356790133970981478.html
免责声明:文中图文均来自网络,如有侵权请联系删除,心愿游戏发布此文仅为传递信息,不代表心愿游戏认同其观点或证实其描述。
相关文章
更多-

- 猎人之路白尾鹿在哪
- 时间:2025-10-31
-

- 猎人之路钓鱼玩法全解析
- 时间:2025-10-30
-

- 猎人之路英文名介绍
- 时间:2017-02-19
-
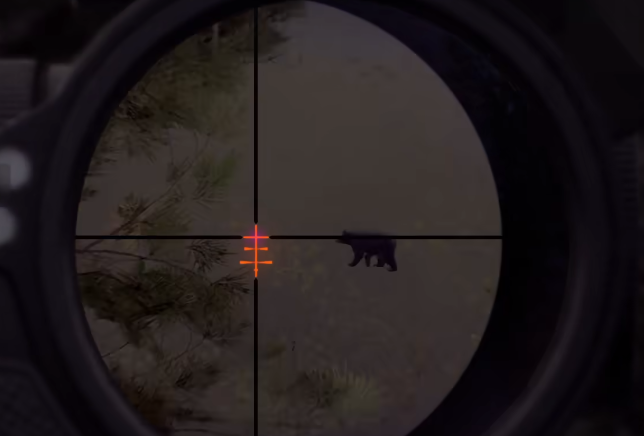
- 猎人之路怎么打熊
- 时间:2015-10-22
-

- 猎人之路好莱坞任务攻略
- 时间:2015-10-21
-

- 猎人之路梯子在哪
- 时间:2015-10-21
-

- 猎人之路白尾鹿在哪儿找
- 时间:2015-10-16
-
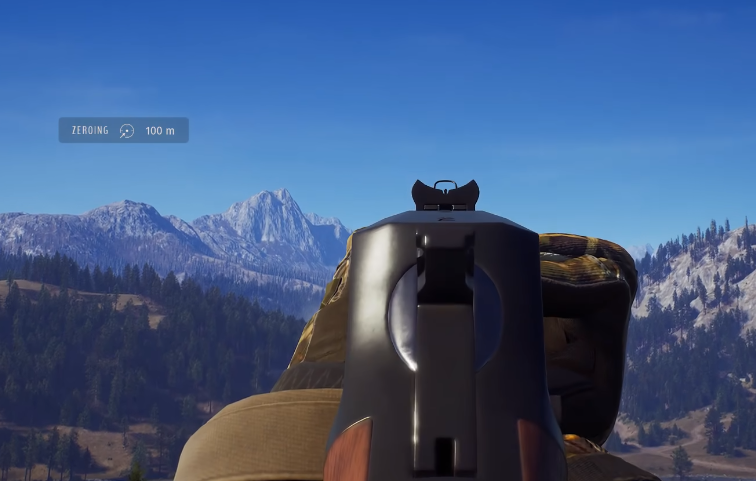
- 猎人之路武器推荐
- 时间:2015-09-22
大家都在玩
大家都在看
更多-
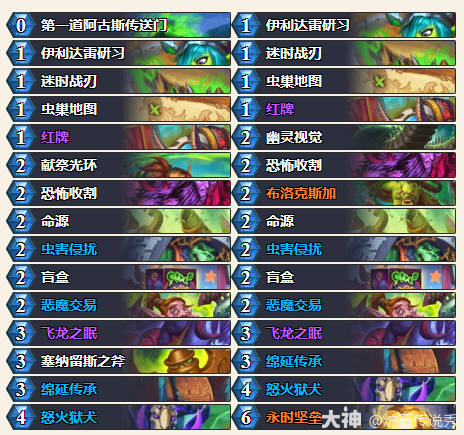
- 炉石传说CTTlabarashh永时奇闻瞎卡组代码分享
- 时间:2025-11-06
-
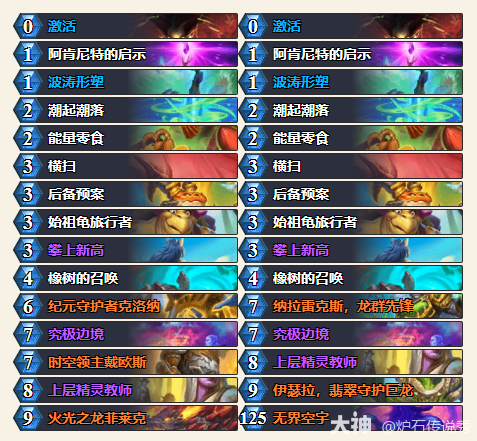
- 炉石传说CTThomiwas火龙德卡组代码分享
- 时间:2025-11-06
-
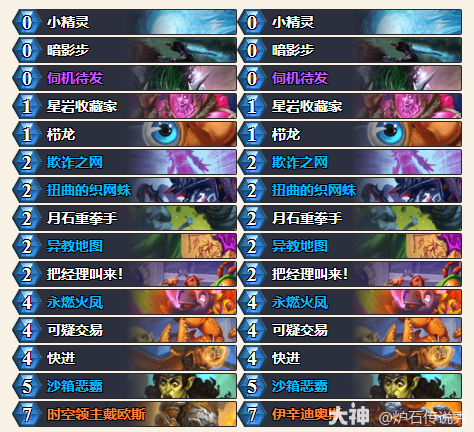
- 炉石传说CTTAlexander爆发贼卡组代码分享
- 时间:2025-11-06
-
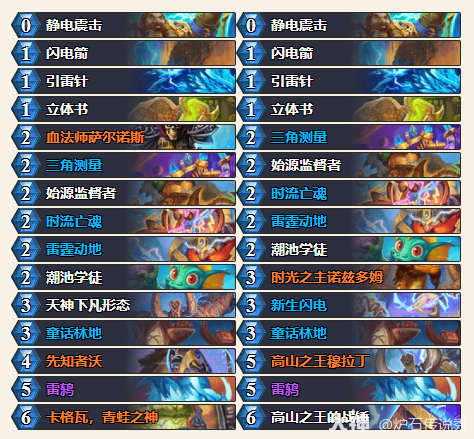
- 炉石传说CTThomi自然萨卡组代码分享
- 时间:2025-11-06
-
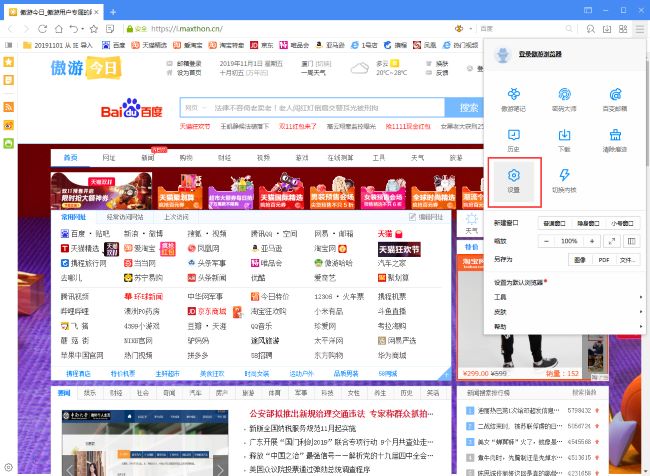
- 傲游浏览器怎么设置自定义主页
- 时间:2025-11-06
-

- 好听两个字情侣网名 唯美2字的游戏名
- 时间:2025-11-06
-

- 2?2?/??.????一种很新的十一月朋友圈
- 时间:2025-11-06
-

- 笔记本Fn键失灵修复小技巧
- 时间:2025-11-06











