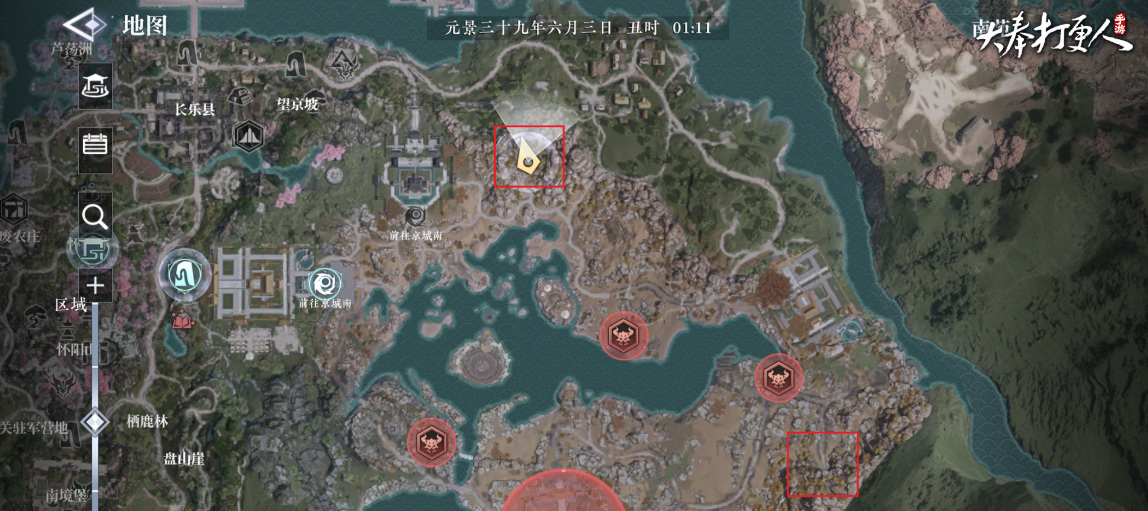山河旅探吴梁鑫是谁?山河旅探吴梁鑫介绍
时间:2025-10-17 | 作者: | 阅读:194山河旅探吴梁鑫是谁?山河旅探吴梁鑫介绍?相信有许多朋友还不知道山河旅探,下面由心愿游戏小编为你带来这方面的答案,跟小编一起来看看哦!
山河旅探有足够严谨的推理玩法,每个案件都是诡异多端,而且跌宕起伏的,有精心设计甚至具有精心考据的历史人文案,扑朔迷离的开放式支线线索等待玩家前来探索并解离。在游戏当中,吴梁鑫属于第4章中的核心角色,被人们称之为吴三哥,从外观看上去,拥有着相当豪爽的表现,但真正遇到各种案件时,却拥有着细腻的心思,会详细根据所发生的事件以及整个剧情来完成仔细推理。即便从外表看上去大大咧咧,没有任何心眼儿,但为了能够争夺遗产,利用小娥作为帮手实施犯罪。
此角色在遗产继承问题中属于核心角色,从表面看上去对于大额遗产的具体分配情况并不是特别在意,实则早已经在暗中伪造协议,甚至也通过多种不同的方式来操控整个事件的走向。但外表比较豪爽,因此将自己的所作所为完美的隐藏起来,甚至利用小娥时,也不会让小额察觉。这样心思神秘的角色在游戏当中担任着非常重要的作用,也成为第4章案件的幕后黑手。
为了能够争夺大额遗产实施犯罪,获得遗产主要的目的就是筹备资金,完成自己环游世界的梦想。此角色成为整个案件线索中的主要人物,整个线索早已经有所预谋。在前几个章节当中,玩家在船上收集证据,此角色就就利用不同的方式来隐藏相关信息,导致众多玩家误判凶手身份,因此从种种特色来看,此角色早在很久之前就已经拥有的预谋。
来源:https://www.wandoujia.com/apps/8190511/1044654218439716998.html
免责声明:文中图文均来自网络,如有侵权请联系删除,心愿游戏发布此文仅为传递信息,不代表心愿游戏认同其观点或证实其描述。
相关文章
更多-
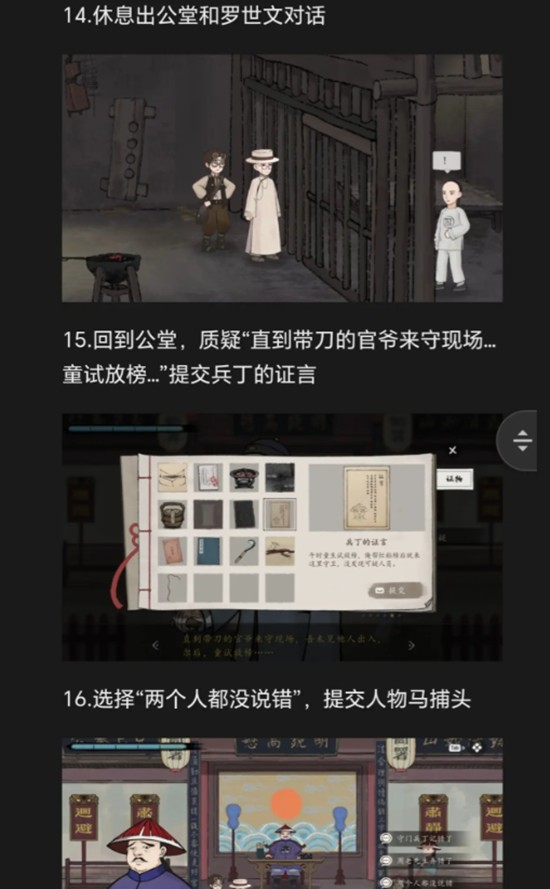
- 山河旅探第二章周老先生任务怎么过
- 时间:2025-10-18
-

- 《山河旅探》6月份更新内容介绍
- 时间:2024-06-29
-

- 山河旅探第五章怎么通关 山河旅探第五章攻略
- 时间:2024-05-06
-

- 《山河旅探》第三章结局收集攻略
- 时间:2024-02-23
-

- 山河旅探第一章通关攻略
- 时间:2024-02-20
-

- 山河旅探显血试剂怎么获得
- 时间:2024-02-19
-

- 山河旅探第一章全结局怎么达成
- 时间:2024-02-19
-

- 《山河旅探》结局图鉴总览
- 时间:2024-02-18
大家都在玩
大家都在看
更多-
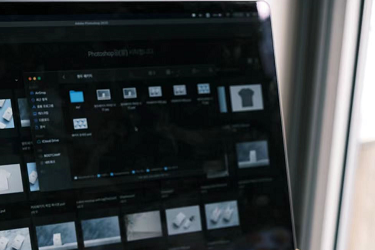
- 如何注册百家号账号?注册百家号账号这么难吗?
- 时间:2025-10-18
-

- 怎么在抖音上发布视频流量高?视频流量高有什么好处?
- 时间:2025-10-18
-

- 快手发布视频怎么设置私密?发布视频设置成私密怎么解除?
- 时间:2025-10-18
-
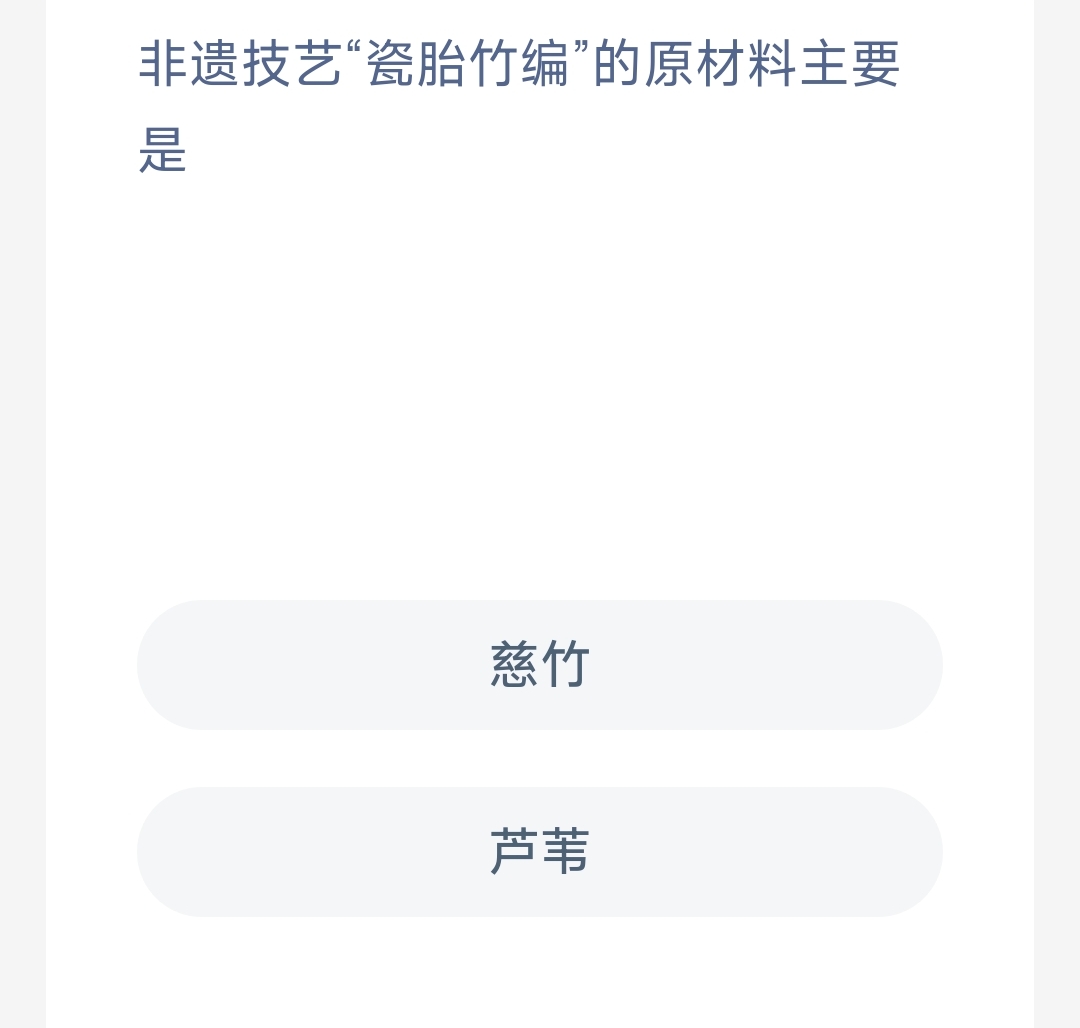
- 非遗技艺“瓷胎竹编”的原材料主要是
- 时间:2025-10-18
-

- 抖音如何全部回复评论?回复评论有什么技巧?
- 时间:2025-10-18
-

- 火舌喷出行李架!国航航班因旅客包内锂电池自燃备降上海
- 时间:2025-10-18
-

- 《荒原曙光》冻虾获取攻略
- 时间:2025-10-18
-

- 《荒原曙光》悬崖房子建造攻略
- 时间:2025-10-18