对决剑之川貔貅打法
时间:2025-09-19 | 作者: | 阅读:827对决剑之川貔貅打法?也许有的同学还不明白对决剑之川组队推荐,下面让心愿游戏小编为您解答这个问题,一起来看看哦!
游戏里可以选择的角色很多,每一个的特性都各有区别,首先要介绍的是很多人比较喜欢的诸葛玲珑,角色的名称独特,生命值更是非常强,是在心愿侠客里可以选择的一个角色,还有很大的机会可以直接抽取到角色,诸葛玲珑属于炎系成员,虽然攻击力并没有那么强,但是角色可以防护对手大量的攻击,战斗的时候更有很强的外进防御,常规的攻击力并没有那么优秀,但角色的暴击伤害很高,适合作为整个队伍的辅助,角色开场之后第一个绝招,是不会消耗任何怒气的,每一次使用绝招还能提升角色10%的生命上限。
想要和这个boss对抗,除了诸葛玲珑之外还可以选择白衣,这个角色有着同样高的生命值,整体的暴击伤害也很优秀,这是一个心愿角色,玩家前期没有办法直接获取,如果得到了两个角色的其中一个,都可以在对战的过程中起到相同的作用,只不过这两个角色的属性不一样,对战的时候如果涉及到了属性克制,那就需要合理的考虑,墨七也是比较推荐的,角色上场之后可以召唤出一个召唤物,这样召唤物不但能帮助战斗,还能减少怒气值的消耗,对于玩家来说帮助作用非常大。
其实对于角色的选择非常自由,除了这三名成员之外,里面还会有很多其他的角色,就比如青龙、小刀,都是比较受欢迎的,想要战胜boss创建完阵营之后,就需要把他们放在适合的位置,角色在出招的时候利用防御成员抵抗,等boss的攻击间歇就可以让角色猛烈输出,感觉能力不强的话,还能给这些角色搭配策略卡,让他们获得额外的能力提升。
来源:https://www.wandoujia.com/apps/8430765/1878195232869860391.html
免责声明:文中图文均来自网络,如有侵权请联系删除,心愿游戏发布此文仅为传递信息,不代表心愿游戏认同其观点或证实其描述。
相关文章
更多-

- 对决剑之川叶雨时有什么技能
- 时间:2025-10-09
-

- 《对决!剑之川》灵山风啼雪介绍
- 时间:2025-09-25
-

- 《对决!剑之川》初始队搭配攻略
- 时间:2025-09-24
-

- 《对决!剑之川》弓术策略卡使用攻略
- 时间:2025-09-23
-

- 《对决!剑之川》主线卡关攻略
- 时间:2025-09-19
-
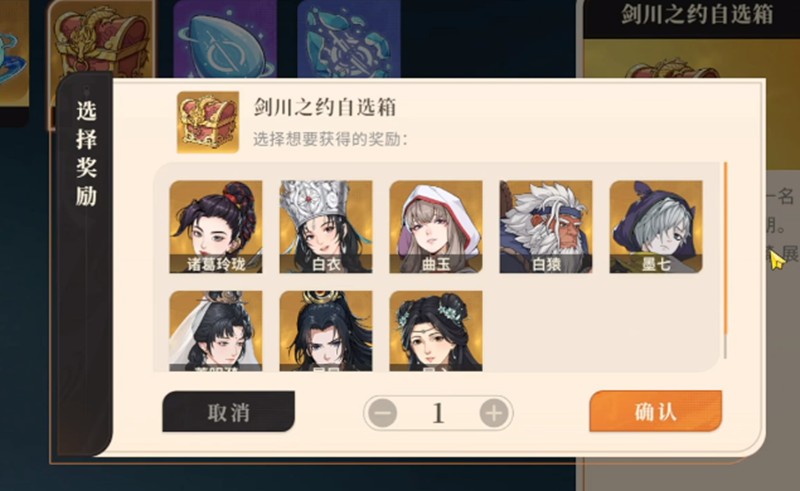
- 《对决!剑之川》屈心技能介绍
- 时间:2025-09-18
-
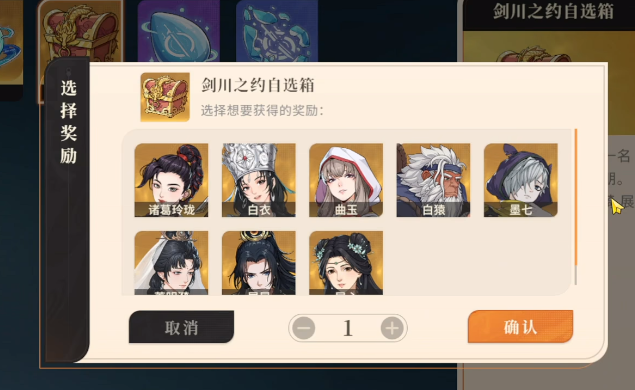
- 《对决!剑之川》屈心介绍
- 时间:2025-09-17
-

- 《对决!剑之川》最强阵容搭配攻略
- 时间:2025-09-17
大家都在玩
热门话题
大家都在看
更多-

- 抖音手机版怎么定时发布视频?手机版定时发布视频如何取消?
- 时间:2025-10-09
-

- 小红书如何设置定时发布作品功能?定时发布作品功能怎么关闭?
- 时间:2025-10-09
-

- 快手发布产品的规则是什么?发布产品违反规则会怎样?
- 时间:2025-10-09
-

- 如何在快手发布产品?在快手发布产品违规吗?
- 时间:2025-10-09
-

- 自媒体矩阵50个实名怎么弄出来?矩阵怎么开通?
- 时间:2025-10-09
-

- 为什么我的视频号没有私信功能?视频号私信功能如何打开权限设置?
- 时间:2025-10-09
-

- 抖音如何锁屏播放直播?直播如何进入视听模式?
- 时间:2025-10-09
-

- 下一站江湖2怎么拜师太初剑宗
- 时间:2025-10-09











