excel表格中如何插入有横纵坐标的图表
时间:1970-01-01 | 作者:网络 | 阅读:2701、现已有一个工资表格来作例子。图一是已有工资表,图二是目标操作。在这里,我们需要用B3:B15以及J3:J15区域的数据来制作图表,也就是职工姓名以及职工的总工资,这两组数据来放入图表中。


2、单击一个空白单元格。单击 插入-图表 ,我们这里要求的是二维簇状柱形图,要认真看题目要求哦。一按下二维簇状柱形图 ,图表就会出来了,但是我们会发现,图表是空白的喔,因为需要我们自行选择数据。


3、当空白表格出来的时候我们会发现,功能栏也跟着变动,超级好使的软件~图二是我们要用到的:数据-选择数据。看着,我们要把数据输进去了喔~


4、时就会出现一个对话框。一般情况下,图例项(系列)都是纵坐标,那我们先提取纵坐标的数据,单击 图表数据区域 空白处,去取J3:J15,也就是工资,图如下。再提取横坐标的数据,单击 对话框里的 编辑 ,去取B3:B15,也就是名字,注意不要把 姓名 也放进去了喔。要一一对应。
5、我们会发现,之前的图表并没有完善成功,横坐标没有标题,图表也没有标题,图例的位置好像也可以改改。这时,我们把功能区换到 布局 ,超多新东西,在布局-标签处,可以找到我们想要换的东西: 图表标题,坐标轴标题,图例。


6、单击 图表标题,会发现有三个可以选,在这里我们选第三个: 图表上方。意思是,我们要的图表标题待会会出现在图表上方 ,也可以进行修改啦。


7、单击 坐标轴标题,会发现有两个可选,而我们只需更改横坐标,在这里我们选第一个,主要横坐标轴标题,然后还有分选 ,我们选位于坐标轴下方,并按要求改横坐标标题。

8、单击 图例,会发现图例有很多位置可以抉择,在这里我们选择在底部显示。

来源:网络
免责声明:文中图文均来自网络,如有侵权请联系删除,心愿游戏发布此文仅为传递信息,不代表心愿游戏认同其观点或证实其描述。
相关文章
更多-
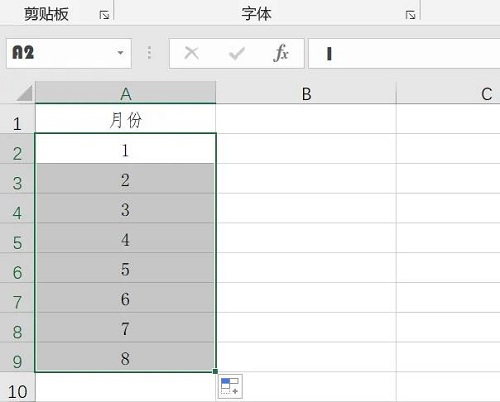
- Microsoft Excel 2020数字怎么变成月份
- 时间:2025-09-05
-

- excel下拉数字不递增如何解决
- 时间:2025-09-05
-

- excel2003如何固定表头
- 时间:2025-09-05
-
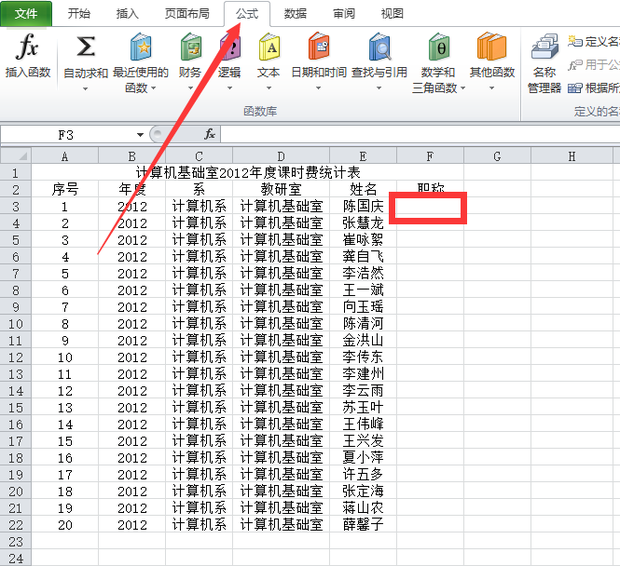
- excel表格vlookup函数如何用
- 时间:2025-09-05
-

- excel表格如何自动生成序号
- 时间:2025-09-04
-

- excel柱状图如何做
- 时间:2025-09-04
-
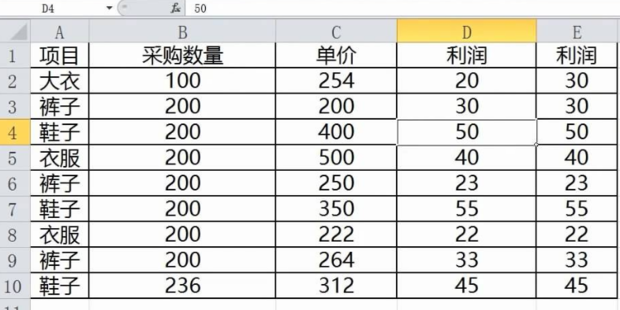
- excel页眉页脚如何设置
- 时间:2025-09-04
-

- excel如何加水印
- 时间:2025-09-04
大家都在玩
热门话题
大家都在看
更多-

- 新媒体账号介绍怎么写吸引人?账号名称起什么?
- 时间:2025-10-03
-

- 抖音违规怎么补救?违规补救有什么影响?
- 时间:2025-10-03
-

- 抖音如何更改定位自己的位置?更改自己的位置有什么用途?
- 时间:2025-10-03
-

- 抖音月付20元以上用不了怎么办?付费失败有哪些原因?
- 时间:2025-10-03
-
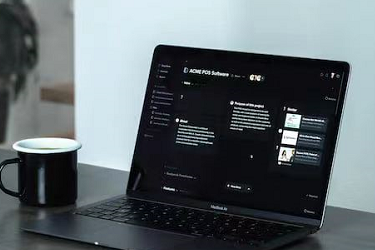
- 电脑版抖音如何购物?购物车怎么找?
- 时间:2025-10-03
-

- 抖音私信自动回复卡片是什么?私信卡片制作教程怎么做?
- 时间:2025-10-03
-

- 鸣潮鉴心怎么搭配队伍
- 时间:2025-10-03
-

- 抖音话题量是什么意思?话题量怎么增加?
- 时间:2025-10-03








