excel表格如何对内容进行分类
时间:1970-01-01 | 作者:网络 | 阅读:432excel表格对内容进行分类的方法:
内容分类步骤1:首先,咱们来看看要进行分类汇总的表格数据,如图1所示。

内容分类步骤2:先对数据以“产品名称”为关键字进行一次排序,如图2所示,为排序后的效果。

内容分类步骤3:然后在数据区域选中任何一个单元格,单击“数据”---“分级显示”组中的“分类汇总”,如图3所示。

内容分类步骤4:在弹出的“分类汇总”对话框中,在“分类字段”框中选择进行分类汇总的列标题,咱们选择“产品名称”;在“汇总方式”框中选择要进行汇总的方式,这里选择“求和”;在“选定汇总项”中可以选择一个或者多个要进行分类汇总的字段,这里选择了一项“销售金额”,如图4所示,然后单击确定。

内容分类步骤5:如图5所示为点击确定后产生的分类汇总结果,我们可以发现,钨棒,钨板,钼板的总销售金额已经分别统计出来了。

内容分类步骤6:我们如果只对汇总信息感兴趣,不想看明细数据怎么办捏?好办,如图6所示,看到了吧?左边,有类似减号的按钮,咱们点击一下看看能发生什么结果,如图7所示为最终点击以后的结果,怎么样,目标明确多了吧?


内容分类步骤7:在以上分类汇总的基础之上,咱们还可以再进行分类汇总,比如在销售地区进行汇总,由于咱们这个表只有一个月的数据,只是演示一下就OK了哈。和上边一样,点击“分类汇总”在分类汇总中注意看到有一个“替换当前分类汇总”复选框,把它取消就OK了,如图8所示。然后点击确定,结果如图9所示。


内容分类步骤8:有人又说啦,俺不想分类汇总咧,对汇总的数据要一步一步的撤销回去么?不用滴,如图10所示,选择“全部删除”就OK了。

来源:网络
免责声明:文中图文均来自网络,如有侵权请联系删除,心愿游戏发布此文仅为传递信息,不代表心愿游戏认同其观点或证实其描述。
相关文章
更多-
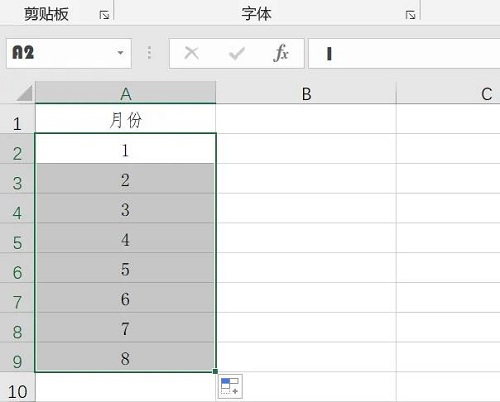
- Microsoft Excel 2020数字怎么变成月份
- 时间:2025-09-05
-

- excel下拉数字不递增如何解决
- 时间:2025-09-05
-

- excel2003如何固定表头
- 时间:2025-09-05
-
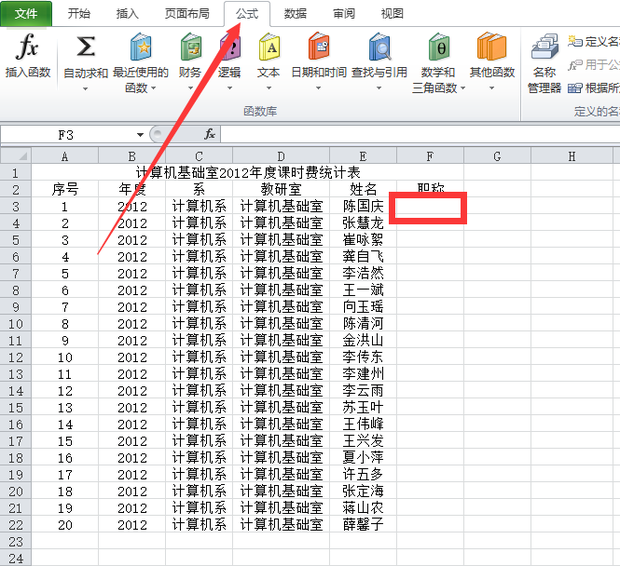
- excel表格vlookup函数如何用
- 时间:2025-09-05
-

- excel表格如何自动生成序号
- 时间:2025-09-04
-

- excel柱状图如何做
- 时间:2025-09-04
-
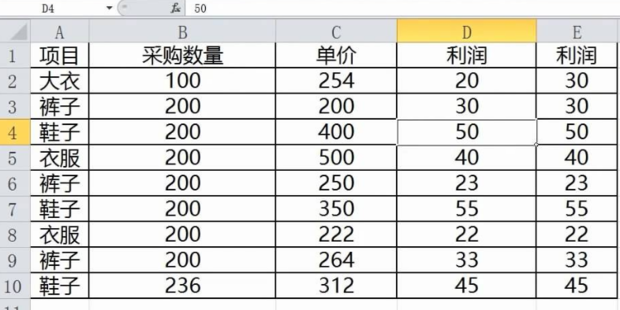
- excel页眉页脚如何设置
- 时间:2025-09-04
-

- excel如何加水印
- 时间:2025-09-04
大家都在玩
大家都在看
更多-

- 每日英语听力app有什么
- 时间:2025-11-11
-

- 绯月絮语莲华怎么样
- 时间:2025-11-11
-

- 绯月絮语角色有哪些
- 时间:2025-11-11
-

- 优酷客户端怎么设置下载路径
- 时间:2025-11-11
-
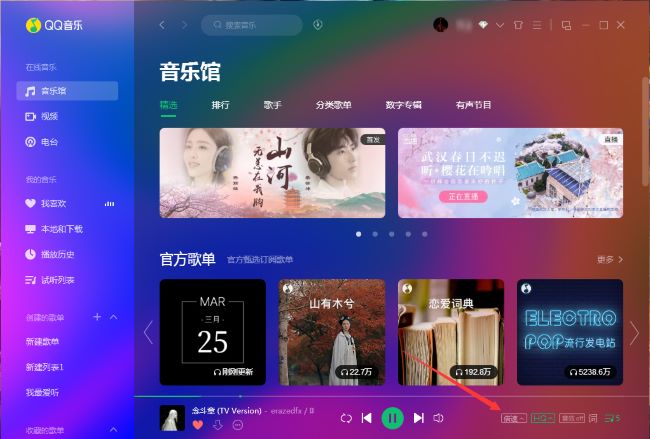
- QQ音乐怎么调整播放倍速
- 时间:2025-11-11
-

- lol游戏名字有深意
- 时间:2025-11-11
-

- 约翰的农场如何通关
- 时间:2025-11-11
-

- “宝,你皮一下,对方忍不住秒回”
- 时间:2025-11-11









