WPS表格中如何制作一二三级下拉菜单
时间:1970-01-01 | 作者:网络 | 阅读:393WPS表格中制作一二三级下拉菜单的方法:
①打开数据源,选中三省,单击菜单栏--公式---名称管理器。

②输入在当前工作簿中的名称,确定。

③选中A4:C6单元格,点击指定,在弹出的界面取消勾选首行,确定。

④重复上述步骤,将A8:D12区域也这样设置。

⑤点击B1单元格,数据有效性,将允许设为序列,来源输入=身份。

⑥这样B1单元格就产生了一级下拉菜单,我们继续做二级下拉菜单,选中D1单元格,在数据有效性来源中输入:=indirect($B$1),即引用B1单元格的内容。

⑦三级下拉菜单也是同样的道理,将来源引用为D1单元格即可。

⑧确定之后,一个带有三级下拉菜单的表格就制作完成了。

来源:网络
免责声明:文中图文均来自网络,如有侵权请联系删除,心愿游戏发布此文仅为传递信息,不代表心愿游戏认同其观点或证实其描述。

- WPS Office 2016 v10.1.0.7400 官方免费版 下载
- 办公软件 67.6 MB 8.8 分
- 办公软件 office官方下载 幻灯片制作 PPT制作 wps官方下载
-
下载
WPS超级会员终身免费版 v18.7.2 | 169.8 MB
-
下载
WPS Office Pro黑金版 v13.37.6 | 82.7 MB
-
下载
WPS Office破解版去广告高级版 v18.6.0 | 169.4 MB
-
下载
wps v11.31.0 | 550 MB
-
下载
wps v2.4.0 | 16 MB
相关文章
更多-
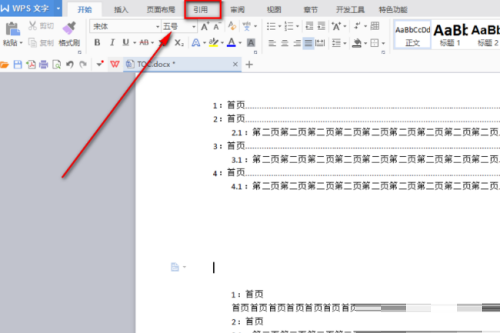
- WPS怎么显示目录在左侧
- 时间:2025-09-10
-
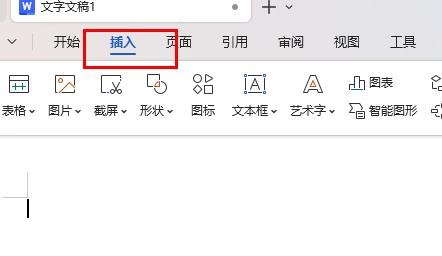
- wps怎么插入文本框
- 时间:2025-09-10
-

- sjqy字体怎么安装到wps里
- 时间:2025-09-09
-
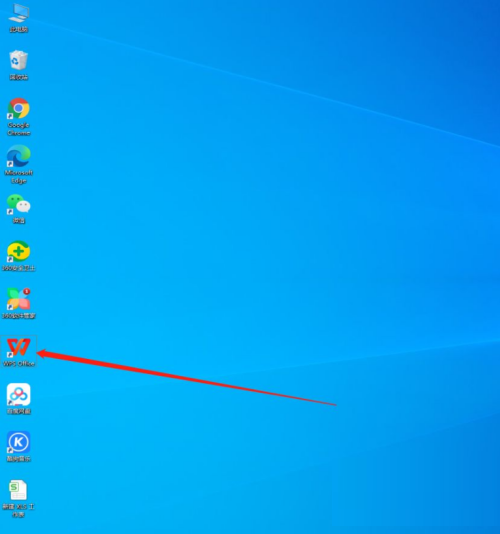
- WPS怎么开启WPS组件
- 时间:2025-09-09
-
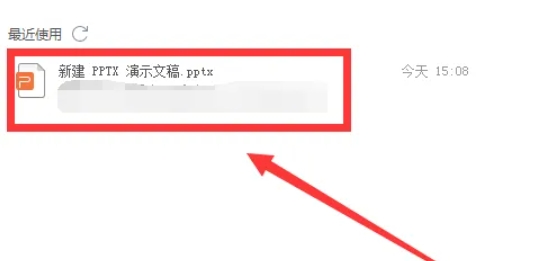
- wps电脑版怎么设置开启定时备份
- 时间:2025-09-09
-
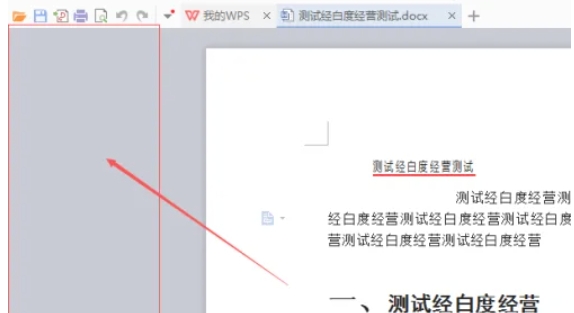
- wps电脑版文档结构图怎么靠左
- 时间:2025-09-09
-

- wps电脑怎么清除浏览数据
- 时间:2025-09-09
-
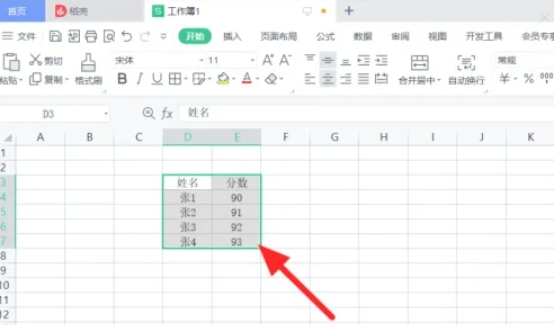
- wps电脑版怎么设置线条颜色
- 时间:2025-09-09
大家都在玩
大家都在看
更多-

- 每日英语听力app有什么
- 时间:2025-11-11
-

- 绯月絮语莲华怎么样
- 时间:2025-11-11
-

- 绯月絮语角色有哪些
- 时间:2025-11-11
-

- 优酷客户端怎么设置下载路径
- 时间:2025-11-11
-
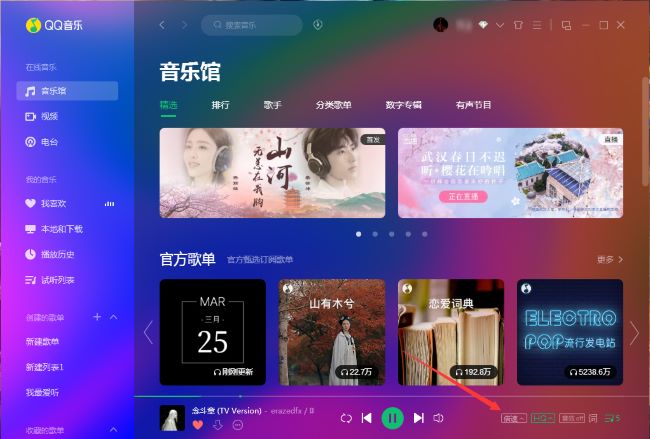
- QQ音乐怎么调整播放倍速
- 时间:2025-11-11
-

- lol游戏名字有深意
- 时间:2025-11-11
-

- 约翰的农场如何通关
- 时间:2025-11-11
-

- “宝,你皮一下,对方忍不住秒回”
- 时间:2025-11-11









