WPS表格怎样制作帕累托图
时间:1970-01-01 | 作者:网络 | 阅读:96WPS表格制作帕累托图的方法
假设我们已经在wps表格中制作出一个如下的产品缺陷原因次数分布表。

下面我们根据这些数据来制作一个帕累托图。先呈上最后完成的效果:

具体步骤:
1、选中单元格 B4:F11,点击“插入→图表”,“图表类型”选择“柱形图”,然后点“下一步”。
2、点击“系列”选项卡,删除“累计频数”和“百分比”两个系列。然后点击“完成”。

此时图表的样子:

3、选中图表,点击“图表工具”选项卡,在下拉列表中选择“系列‘累计百分比’”点击“更改图表类型”。在弹出的“图表类型”窗口中,选择“折线图”下第二行的第一个图表(数据点折线图),点击“确定”。


4、点击“设置所选内容格式”按钮,在弹出窗口中点击“坐标轴”选项卡,在“系列绘制在”组中,选择“次坐标轴”。

5、点击“数据标志”选项卡,在“数据标签包括”组中,勾选“值”。然后在“标签位置”中选择“上方”。

此时,帕累图已基本绘制完成

来源:网络
免责声明:文中图文均来自网络,如有侵权请联系删除,心愿游戏发布此文仅为传递信息,不代表心愿游戏认同其观点或证实其描述。

- WPS Office 2016 v10.1.0.7400 官方免费版 下载
- 办公软件 67.6 MB 8.8 分
- 办公软件 office官方下载 幻灯片制作 PPT制作 wps官方下载
-
下载
office 365 专业增强版 | 65.6 MB
-
下载
office365 商业高级版 | 65.9 MB
-
下载
office 365 商业版 | 61.5 MB
-
下载
Office 365 商业协作版 | 65.2 MB
-
下载
WPS Office V11.4 安卓版 | 37.2 MB
相关文章
更多-
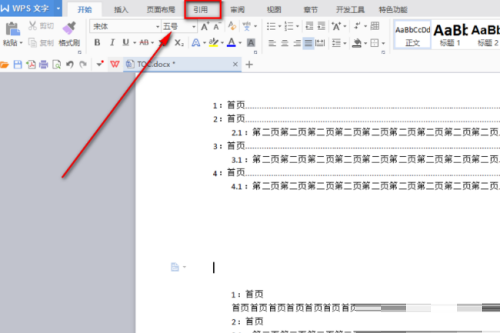
- WPS怎么显示目录在左侧
- 时间:2025-09-10
-
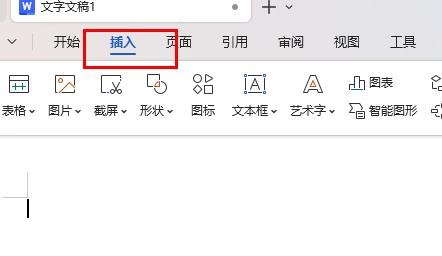
- wps怎么插入文本框
- 时间:2025-09-10
-

- sjqy字体怎么安装到wps里
- 时间:2025-09-09
-
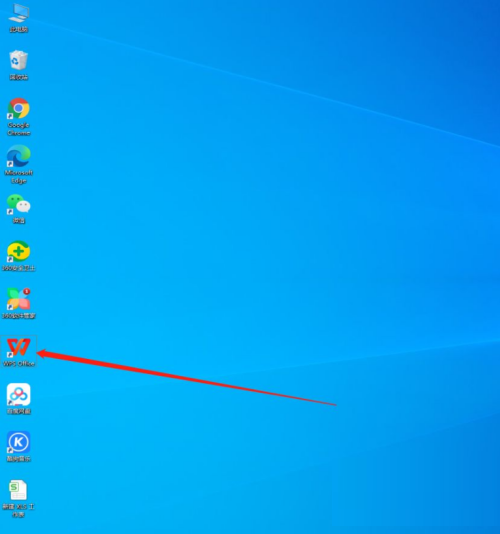
- WPS怎么开启WPS组件
- 时间:2025-09-09
-
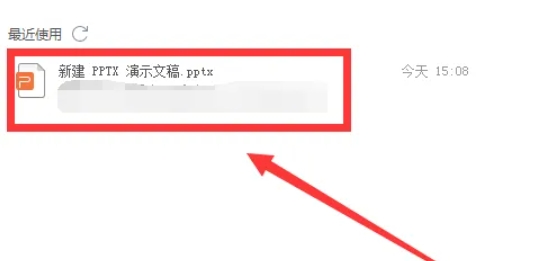
- wps电脑版怎么设置开启定时备份
- 时间:2025-09-09
-
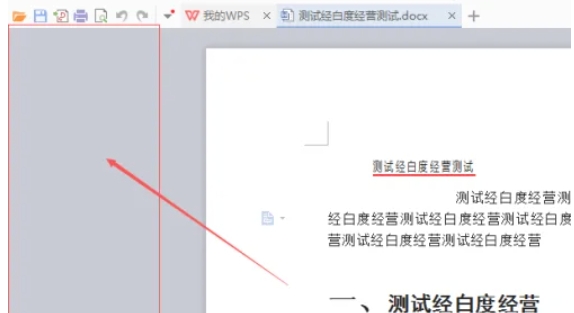
- wps电脑版文档结构图怎么靠左
- 时间:2025-09-09
-

- wps电脑怎么清除浏览数据
- 时间:2025-09-09
-
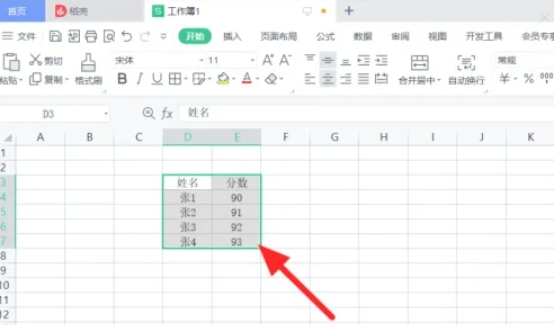
- wps电脑版怎么设置线条颜色
- 时间:2025-09-09
大家都在玩
热门话题
大家都在看
更多-

- 新媒体账号介绍怎么写吸引人?账号名称起什么?
- 时间:2025-10-03
-

- 抖音违规怎么补救?违规补救有什么影响?
- 时间:2025-10-03
-

- 抖音如何更改定位自己的位置?更改自己的位置有什么用途?
- 时间:2025-10-03
-

- 抖音月付20元以上用不了怎么办?付费失败有哪些原因?
- 时间:2025-10-03
-
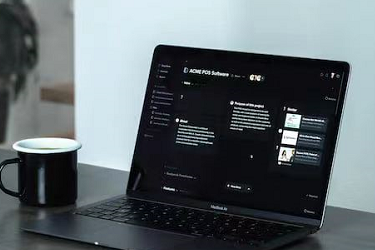
- 电脑版抖音如何购物?购物车怎么找?
- 时间:2025-10-03
-

- 抖音私信自动回复卡片是什么?私信卡片制作教程怎么做?
- 时间:2025-10-03
-

- 鸣潮鉴心怎么搭配队伍
- 时间:2025-10-03
-

- 抖音话题量是什么意思?话题量怎么增加?
- 时间:2025-10-03







