WPS表格如何制作清爽成绩条
时间:1970-01-01 | 作者:网络 | 阅读:87一、快速创建成绩条
学生的原始成绩存放于“20100520期中”工作表的A1:R60单元格区域,如图所示。

期中考试成绩表格
将一个新的工作表重命名为“成绩条”,将鼠标定位于A1单元格,录入如下公式:“=IF(MOD(ROW(),3)=1,"",IF(MOD(ROW(),3)=2,'20100520期中'!A$2,INDEX('20100520期中'!$A:$R,ROW()/3+2,COLUMN())))”。按住该单元格的填充句柄,向左拖动复制公式至R列或出现错误提示为止。此时的结果应该是A1:R1单元格区域没有任何变化,别担心,没有变化是正常的。再选中A1:R1单元格区域,向下拖动填充句柄至出现最后一名学生成绩条。松开鼠标,就可以看到所有学生的成绩条了。而且每个成绩条都包括一个空行、一个标题行、一个成绩行,如图所示。选中全部单元格,设置水平方向和垂直方向均为居中对齐,这样会漂亮很多的。

创建好之后的成绩条
公式的相关说明:
观察发现:空行所在行数除以3所得余数为1,成绩表标题行所在的行数除以3所得余数为2,而成绩行的行数除以3所得余数则为0。这样我们就可以利用取余数函数MOD和判断函数IF结合使用,对不同行填充内容进行判断填充。至于INDEX函数中的参数,同样是观察发现,在原始成绩表中各位学生成绩所对应的行数等于成绩条中成绩行数除以3再加2的和。
公式的作用是判断当前单元格所在行的行数被3除的余数,如果余数为1,那么在当前单元格为空,如果余数为2,则填写“20100520期中”工作表中当前列的第2行数据(即该工作表的标题行),若余数不为1或2,则填“20100520期中”工作表中$A:$R单元格区域行数为成绩条中成绩行数除以3再加2的和而列数为当前列的数据。
二、快速添加边框线
现在我们需要给含有内容的单元格添加边框线,而空行是不需要添加的。当然,我们也不可能逐行选中依次添加。我们可以利用条件格式设置边框线。
选中全部单元格区域,点击菜单命令“格式→条件格式”,打开“条件格式”对话框,在“条件1”下拉列表中选择“公式”,然后在其右侧的输入框中输入公式“=A2<>""”(不含最外层双引号),如图所示。点击对话框右下方的“格式”按钮,打开“单元格格式” ,

单元格条件格式设置
对话框,点击“边框”选项卡,选中“外边框”,如图所示。如果需要设置其它格式,如字体、填充颜色等,可以在此对话框中进行设置。完成后一路确定后,就可以得到需要的边框线效果了。如图所示。

单元格格式设置
三、分行调整行高
此时的成绩条还有一点问题,那就是空行、标题行的高度和成绩条的高度需要做一下调整以方便我们打印和阅读。此处的难点在于空行、标题行、成绩条所在行的高度要求是不一样的。
空行高度的调整很简单。选中全部单元格,然后拖动任一行与行之间的分界线调整到合适的位置就可以了。这样做的后果是所有行的高度都是统一的了。我们还需要调整成绩条的另外两行的高度。
前面说过:成绩表标题行所在的行数除以3所得余数为2,而成绩行的行数除以3所得余数则为0。我们可以利用这一点来达到定位的目的。
将鼠标定位于S1单元格,输入公式“=1/(MOD(ROW(),3)-2)”,然后向下拖动该单元格的填充句柄至最后一行。可以看到,该列凡是标题行所在行,均出现了错误提示“#DIV/0!”。点击菜单命令“编辑→定位”,打开“定位”对话框。选中“公式”和“错误”复选项,然后点击“定位”按钮,如图所示,即可选中全部的错误单元格。

定位设置
关闭“定位”对话框,再点击菜单命令“格式→行→行高”,打开“行高”对话框。设置合适的行高数,如图所示。

将行高设定为适当数目
至于成绩条所在行的行高调整,那只需要照着葫芦画瓢:将S1单元格的公式改为“=1/(MOD(ROW(),3))”,向下复制公式到最后一行,再用前边的方法定位所有的错误单元格,再打开“行高”对话框调整相应的行高。

做好的学生成绩条效果
来源:网络
免责声明:文中图文均来自网络,如有侵权请联系删除,心愿游戏发布此文仅为传递信息,不代表心愿游戏认同其观点或证实其描述。

- WPS Office 2016 v10.1.0.7400 官方免费版 下载
- 办公软件 67.6 MB 8.8 分
- 办公软件 office官方下载 幻灯片制作 PPT制作 wps官方下载
-
下载
office 365 专业增强版 | 65.6 MB
-
下载
office365 商业高级版 | 65.9 MB
-
下载
office 365 商业版 | 61.5 MB
-
下载
Office 365 商业协作版 | 65.2 MB
-
下载
WPS Office V11.4 安卓版 | 37.2 MB
相关文章
更多-
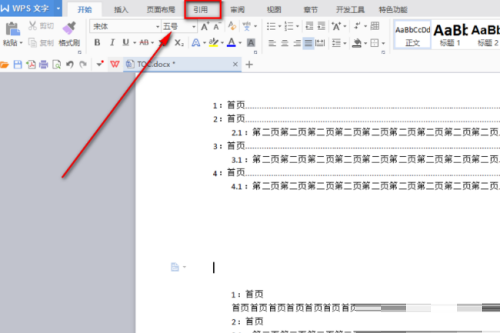
- WPS怎么显示目录在左侧
- 时间:2025-09-10
-
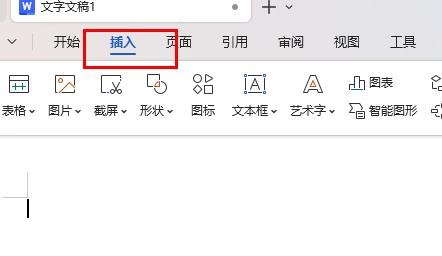
- wps怎么插入文本框
- 时间:2025-09-10
-

- sjqy字体怎么安装到wps里
- 时间:2025-09-09
-
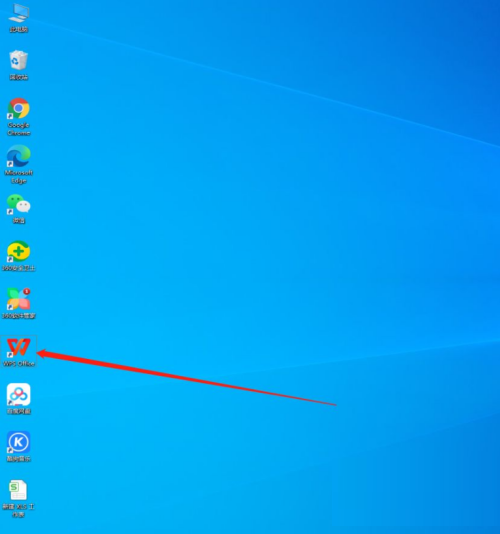
- WPS怎么开启WPS组件
- 时间:2025-09-09
-
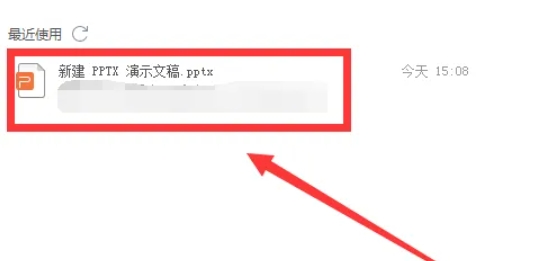
- wps电脑版怎么设置开启定时备份
- 时间:2025-09-09
-
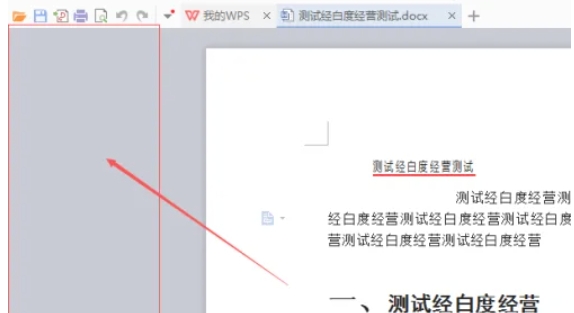
- wps电脑版文档结构图怎么靠左
- 时间:2025-09-09
-

- wps电脑怎么清除浏览数据
- 时间:2025-09-09
-
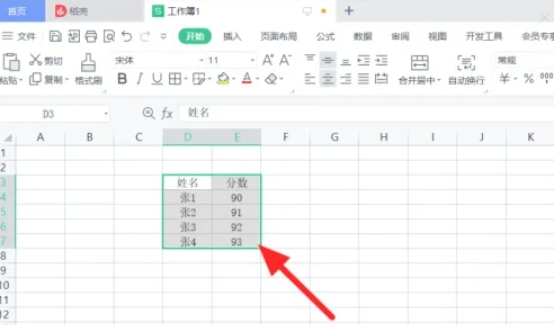
- wps电脑版怎么设置线条颜色
- 时间:2025-09-09
大家都在玩
大家都在看
更多-
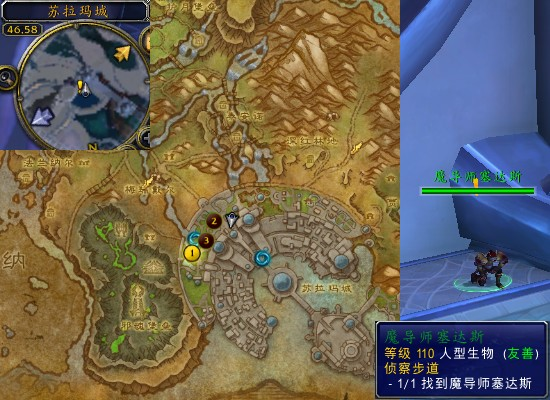
- 魔兽世界军团再临remix侦察步道任务攻略
- 时间:2025-10-24
-

- 微视合集如何制作?合集类型有哪些?
- 时间:2025-10-24
-

- 魔兽世界军团再临remix光明的前途任务攻略
- 时间:2025-10-24
-

- 微视粉丝数怎么看?粉丝数如何增加?
- 时间:2025-10-24
-

- 大鱼号介绍怎么填写?介绍有什么用?
- 时间:2025-10-24
-

- 大鱼号文章标题如何写?标题需要多少字?
- 时间:2025-10-24
-
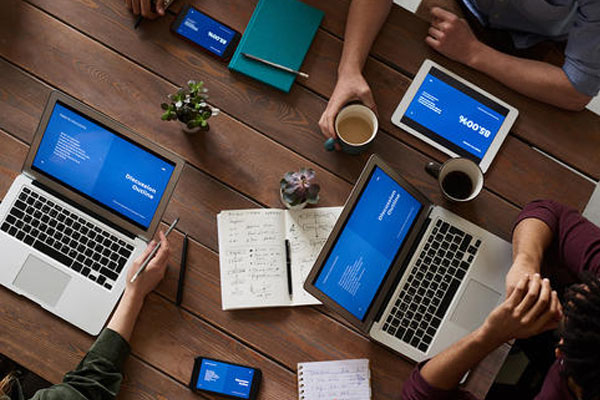
- 皮皮虾的简介怎样写?简介有什么用?
- 时间:2025-10-24
-
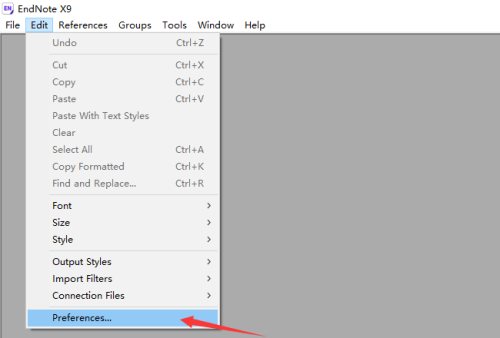
- Endnote怎么开启语音建议
- 时间:2025-10-24







