excel表格中的数据怎么做图表对比?
时间:1970-01-01 | 作者:网络 | 阅读:2161、首先准备测试数据,我们用1至12月的预计金额和实际支付作为测试数据。

2、打开插入选项卡我们选择一个柱状图插入。

3、在空白的柱状图上右击,单击选择数据 。

4、数据源选择我们的数据表 。

5、这样就形成了一个初始的柱状图 。

6、我们需要对这个柱状图 进行一下修改,首先我们将预计金额(蓝色的)选中,然后右击,设置数据系列格式 。

7、系列选项,设置主坐标轴 ,分类间距设置为100%。

8、仍然在预计金额选中的状态 下,在格式选项卡中,设置形状填充为无填充。

9、将其形状轮廓粗细设置成3磅 ,并设置一下颜色。

10、现在初步设置好了预计金额部分,开始设计实际支付。选中实际支付右击,选中设置数据系列格式 。

11、这里我们设置成次坐标轴,分类间距350%。

12、然后我们设计一下实际支付的填充色,就大功告成了。实际支付在预计金额的框内,超出还是没有超出一目了然。

13、最后我们改善一下,选中实际支付右击,添加数据标签,将实际支付金额显示出来。

14、完成了,如图。

来源:网络
免责声明:文中图文均来自网络,如有侵权请联系删除,心愿游戏发布此文仅为传递信息,不代表心愿游戏认同其观点或证实其描述。
相关文章
更多-
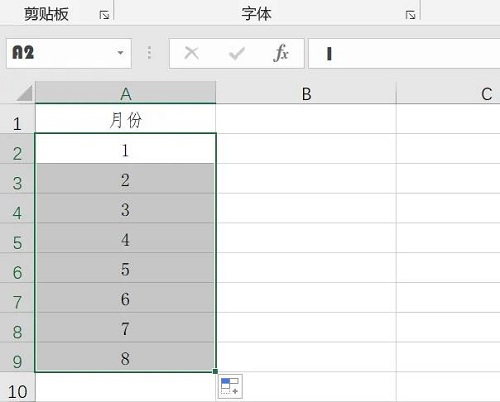
- Microsoft Excel 2020数字怎么变成月份
- 时间:2025-09-05
-

- excel下拉数字不递增如何解决
- 时间:2025-09-05
-

- excel2003如何固定表头
- 时间:2025-09-05
-
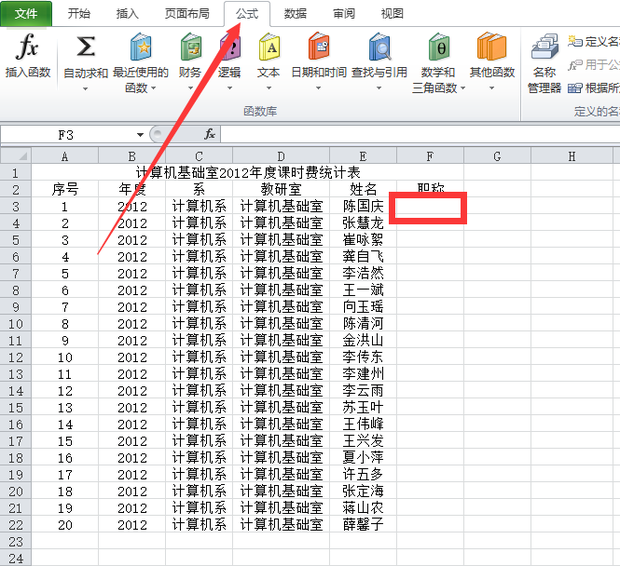
- excel表格vlookup函数如何用
- 时间:2025-09-05
-

- excel表格如何自动生成序号
- 时间:2025-09-04
-

- excel柱状图如何做
- 时间:2025-09-04
-
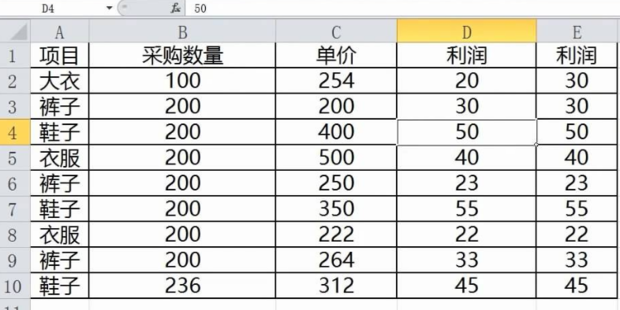
- excel页眉页脚如何设置
- 时间:2025-09-04
-

- excel如何加水印
- 时间:2025-09-04
大家都在玩
大家都在看
更多-
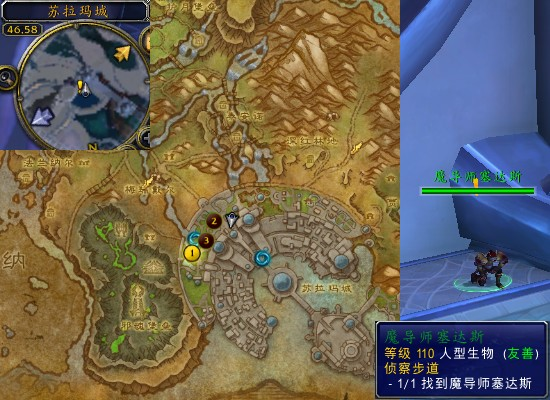
- 魔兽世界军团再临remix侦察步道任务攻略
- 时间:2025-10-24
-

- 微视合集如何制作?合集类型有哪些?
- 时间:2025-10-24
-

- 魔兽世界军团再临remix光明的前途任务攻略
- 时间:2025-10-24
-

- 微视粉丝数怎么看?粉丝数如何增加?
- 时间:2025-10-24
-

- 大鱼号介绍怎么填写?介绍有什么用?
- 时间:2025-10-24
-

- 大鱼号文章标题如何写?标题需要多少字?
- 时间:2025-10-24
-
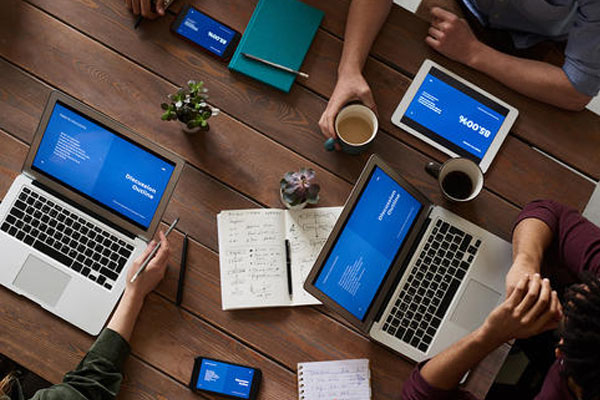
- 皮皮虾的简介怎样写?简介有什么用?
- 时间:2025-10-24
-
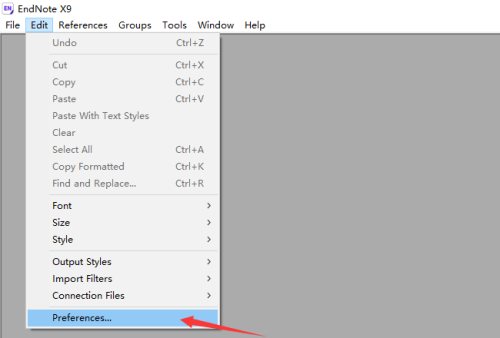
- Endnote怎么开启语音建议
- 时间:2025-10-24








