Excel中怎么制作表格并添加常用文件夹
时间:1970-01-01 | 作者:网络 | 阅读:77Excel中怎么制作表格并添加常用文件夹:
1、其实使用模板的使用是比较简单的,比如我们有一个表格如何把它保存成表格。点击另存为。

2、弹出保存的界面框,选择我们要保存的位置,这个时候我们选择了位置,在选择文件类型,模板

3、注意看这里的模板的文件名是ett,这个时候也可以区分一下xls文件名。

4、我们先打开一下这个模板文件,修改完成之后,我们在保存文件为xls模式就可以了。

5、我们可以看到这2个文件,模板是不会被修改的。

6、同时我们可以设置保存在常用文件夹,这时我们添加常用文件夹。点击“自定义位置”

7、我们随便选择了一个文件夹,点击确定。完成之后如下图2
更多知识请关注 心愿下载教程Excel教程 栏目
来源:网络
免责声明:文中图文均来自网络,如有侵权请联系删除,心愿游戏发布此文仅为传递信息,不代表心愿游戏认同其观点或证实其描述。
相关文章
更多-
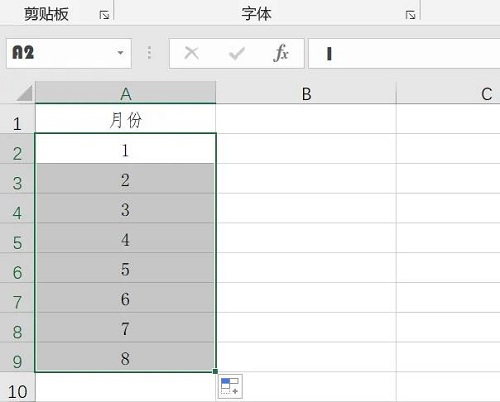
- Microsoft Excel 2020数字怎么变成月份
- 时间:2025-09-05
-

- excel下拉数字不递增如何解决
- 时间:2025-09-05
-

- excel2003如何固定表头
- 时间:2025-09-05
-
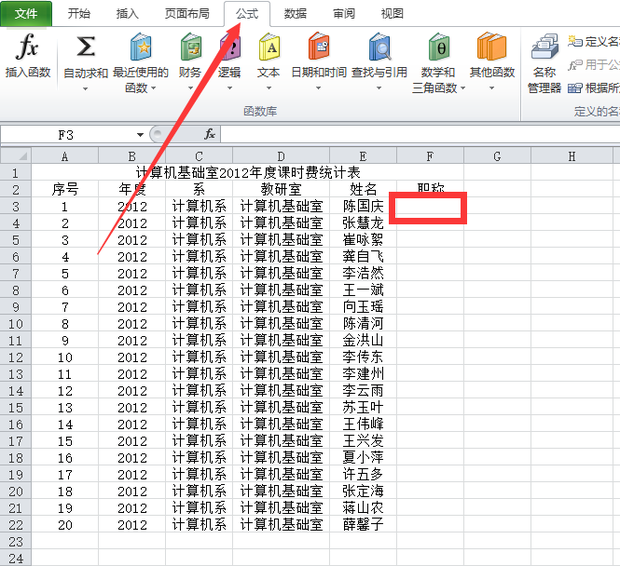
- excel表格vlookup函数如何用
- 时间:2025-09-05
-

- excel表格如何自动生成序号
- 时间:2025-09-04
-

- excel柱状图如何做
- 时间:2025-09-04
-
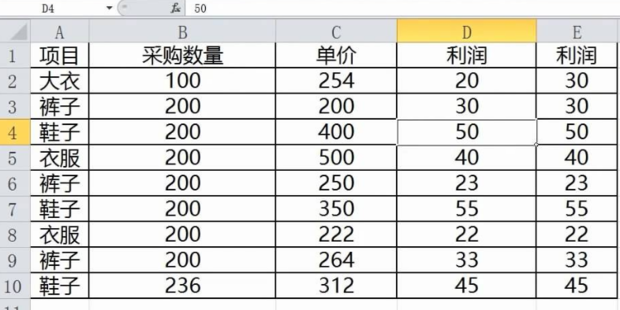
- excel页眉页脚如何设置
- 时间:2025-09-04
-

- excel如何加水印
- 时间:2025-09-04
大家都在玩
大家都在看
更多-

- 每日英语听力app有什么
- 时间:2025-11-11
-

- 绯月絮语莲华怎么样
- 时间:2025-11-11
-

- 绯月絮语角色有哪些
- 时间:2025-11-11
-

- 优酷客户端怎么设置下载路径
- 时间:2025-11-11
-
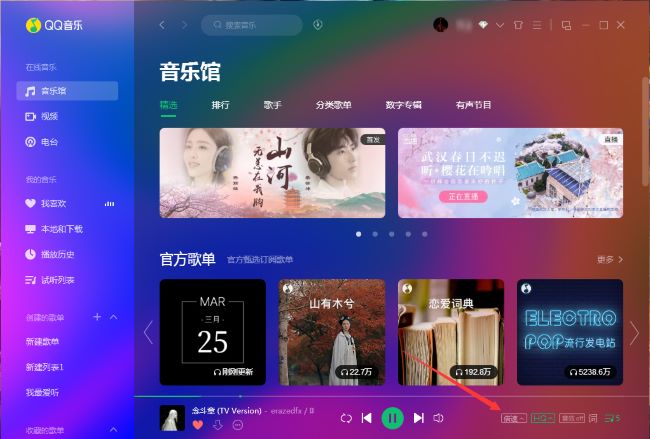
- QQ音乐怎么调整播放倍速
- 时间:2025-11-11
-

- lol游戏名字有深意
- 时间:2025-11-11
-

- 约翰的农场如何通关
- 时间:2025-11-11
-

- “宝,你皮一下,对方忍不住秒回”
- 时间:2025-11-11











