wps表格怎样制作成绩表
时间:1970-01-01 | 作者:网络 | 阅读:96wps表格制作成绩表的方法:
首先建立一个表格框架,录入表格名称,各项名称,然后填入内容


将文字居中时移至方格出现白十字点击右键,点击如图符号,再选择水平居中,就成功居中了,


录入班级时一个一个输入居中太慢,先输入一格,鼠标移至黑框右下角变成黑十字,同时按住ctrl下拉,录入考号时输入开始考号,如:1 直接下拉,



随便录入了些人和分数,然后就是求总分了,总分需要用到求和,以前需要录入复杂函数,现在只需点击开始,在右边点击求和,选择求和,就会出现下图中的函数,(注:在点求和之前,鼠标点击方格出现的黑框位置将会是结果出现的地方),用蓝框框选需要求和的项,然后回车,求和结果就出来了,需要求下面全部,同步骤3,直接下拉, “不用”ctrl结果如图




下面就是求平均值了,点击结果位置方格,点击开始,求和下方的三角,选择平均值,框选一所求的一列数,回车,其它科目总分同求和,横拉黑框,如图,最终成绩表完成了





有时还需要根据成绩排名,框选排序的项目,点击开始,选择排序,自定义排序,选择排序的根据 关键字 所在的一列,我选的总分那一列,降序排序,(降序就是从大到小),点击确定就行



来源:网络
免责声明:文中图文均来自网络,如有侵权请联系删除,心愿游戏发布此文仅为传递信息,不代表心愿游戏认同其观点或证实其描述。

- WPS Office 2016 v10.1.0.7400 官方免费版 下载
- 办公软件 67.6 MB 8.8 分
- 办公软件 office官方下载 幻灯片制作 PPT制作 wps官方下载
-
下载
WPS超级会员终身免费版 v18.7.2 | 169.8 MB
-
下载
WPS Office Pro黑金版 v13.37.6 | 82.7 MB
-
下载
WPS Office破解版去广告高级版 v18.6.0 | 169.4 MB
-
下载
wps v11.31.0 | 550 MB
-
下载
wps v2.4.0 | 16 MB
相关文章
更多-
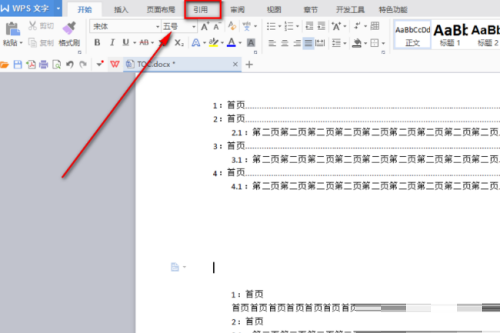
- WPS怎么显示目录在左侧
- 时间:2025-09-10
-
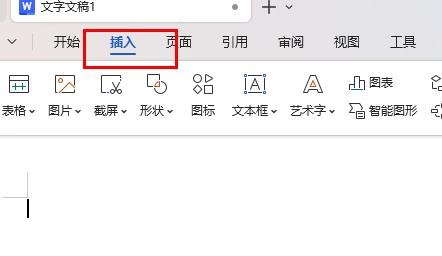
- wps怎么插入文本框
- 时间:2025-09-10
-

- sjqy字体怎么安装到wps里
- 时间:2025-09-09
-
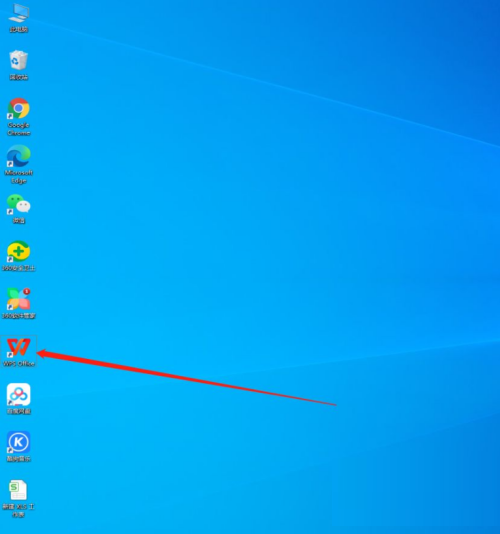
- WPS怎么开启WPS组件
- 时间:2025-09-09
-
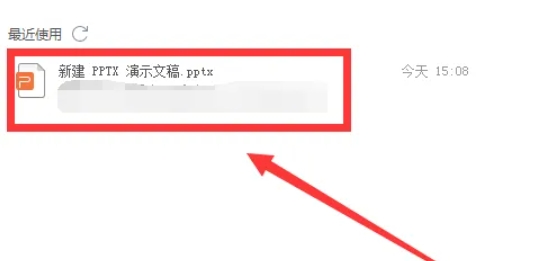
- wps电脑版怎么设置开启定时备份
- 时间:2025-09-09
-
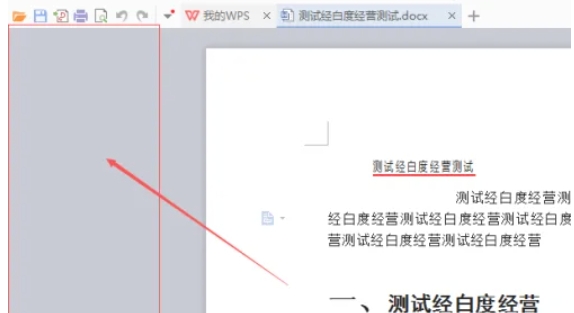
- wps电脑版文档结构图怎么靠左
- 时间:2025-09-09
-

- wps电脑怎么清除浏览数据
- 时间:2025-09-09
-
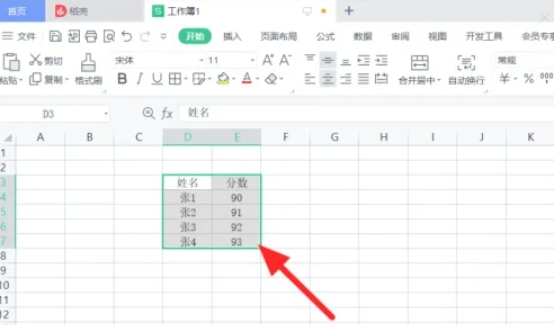
- wps电脑版怎么设置线条颜色
- 时间:2025-09-09
大家都在玩
热门话题
大家都在看
更多-

- 抖音视频发布的最佳时间段在哪?如何提高抖音视频的互动率?
- 时间:2025-10-04
-

- 百家号注册了可以删除账号吗?账号注销流程是什么?
- 时间:2025-10-04
-

- 抖音评论太多怎么回复他?发太多评论会怎么样?
- 时间:2025-10-04
-

- 抖音爆款视频有哪些类型?如何创作抖音爆款视频?
- 时间:2025-10-04
-

- 抖音为什么突然不支持月付功能?如何应对抖音不支持月付功能的变化?
- 时间:2025-10-04
-
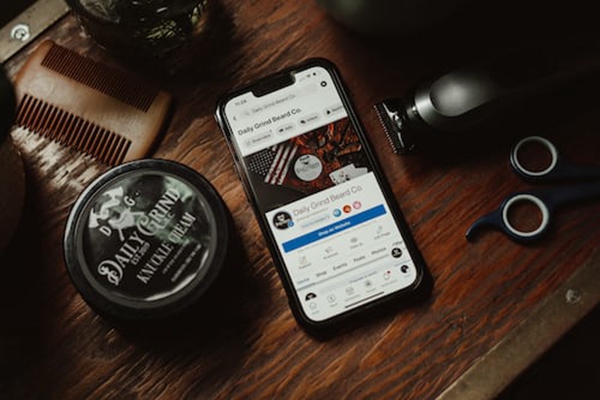
- 抖音评论太多怎么回复他不被发现?如何提高抖音评论区的互动质量?
- 时间:2025-10-04
-
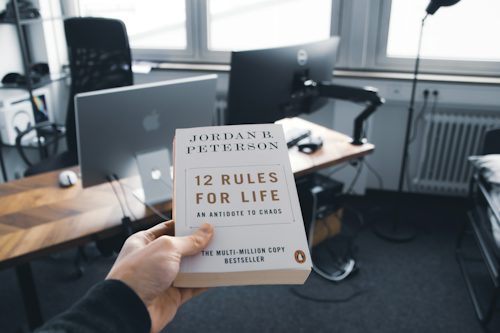
- 抖音爆款视频一般火几天?拍什么样的短视频容易火?
- 时间:2025-10-04
-

- 抖音违规提醒作品已经删除怎么办?作品违规了删除了还会有影响吗?
- 时间:2025-10-04







