excel表格如何制作汇总表
时间:1970-01-01 | 作者:网络 | 阅读:63excel表格制作汇总表的教程:
制作汇总表步骤1:工作簿中有多张工作表,A列和B列都有类似的数据,行数不同。

制作汇总表步骤2:选中“汇总”表A1单元格,点击【数据】-【合并计算】。

制作汇总表步骤3:左上角选择适当的运算方式,本例为“求和”。如下图所示点击选择按钮选择数据。

制作汇总表步骤4:选中第一张工作表数据,并点击【添加】按钮。

制作汇总表步骤5:顺序将其他工作表数据也添加进来。

制作汇总表步骤6:由于原始数据第一行是标题,并且要以A列数据分类汇总,所以选中下面两个选项。

制作汇总表步骤7:确定后就在“汇总”表生成了每个人的“数量”汇总求和数据。

制作汇总表步骤8:如果勾选【创建指向源数据的链接】则最终返回链接数据并汇总。

制作汇总表步骤9:完成汇总效果如下。

制作汇总表步骤10:点击每个人旁边的加号就可以看到汇总数据是从哪张工作表的哪个单元格引用过来的。

来源:网络
免责声明:文中图文均来自网络,如有侵权请联系删除,心愿游戏发布此文仅为传递信息,不代表心愿游戏认同其观点或证实其描述。
相关文章
更多-
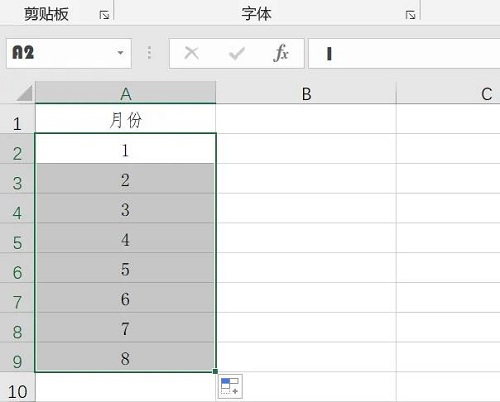
- Microsoft Excel 2020数字怎么变成月份
- 时间:2025-09-05
-

- excel下拉数字不递增如何解决
- 时间:2025-09-05
-

- excel2003如何固定表头
- 时间:2025-09-05
-
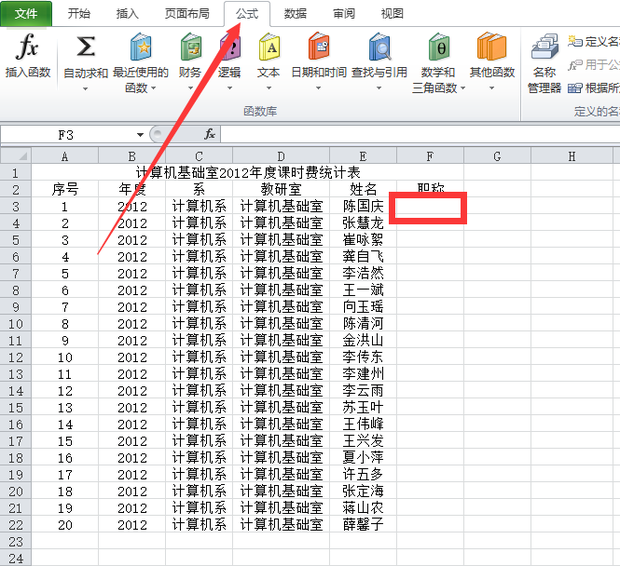
- excel表格vlookup函数如何用
- 时间:2025-09-05
-

- excel表格如何自动生成序号
- 时间:2025-09-04
-

- excel柱状图如何做
- 时间:2025-09-04
-
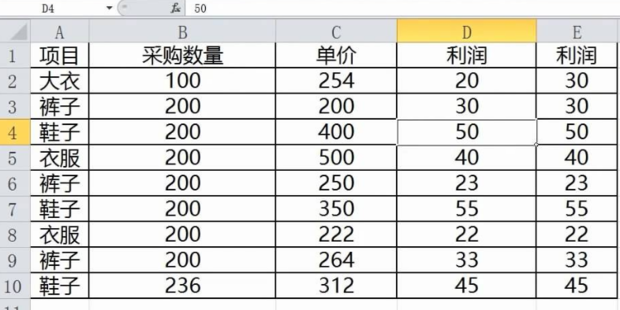
- excel页眉页脚如何设置
- 时间:2025-09-04
-

- excel如何加水印
- 时间:2025-09-04
大家都在玩
大家都在看
更多-

- DNF11月职业平衡死灵怎么玩
- 时间:2025-11-10
-

- 台球游戏推荐2025
- 时间:2025-11-10
-

- 高人气轻量版吃鸡手游推荐
- 时间:2025-11-10
-
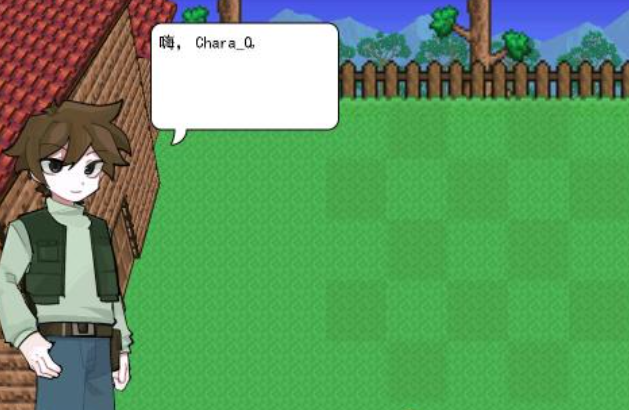
- 泰拉瑞亚是哪个国家的游戏
- 时间:2025-11-10
-
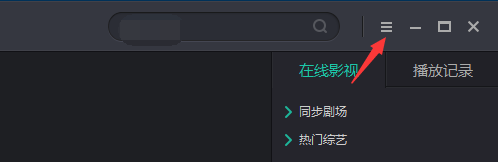
- 影视大全怎么设置开机时自动启动
- 时间:2025-11-10
-
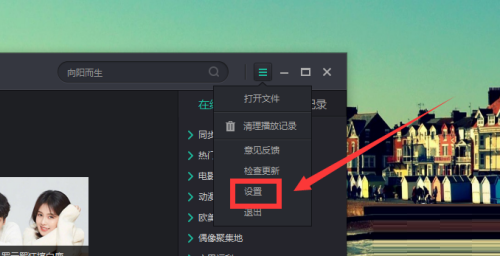
- 影视大全怎么自动关联相关媒体文件
- 时间:2025-11-10
-
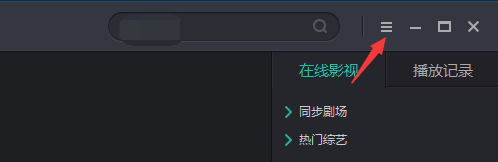
- 影视大全怎么设置退出时清除播放记录
- 时间:2025-11-10
-

- 吃鸡撩人名字两个字
- 时间:2025-11-10







