电脑如何一键搞定另类屏幕截图
时间:2017-05-31 | 作者:网络 | 阅读:117特殊需求的屏幕截图有时会让人大伤脑筋——打开的菜单一按截屏按钮就跑掉了,怎么办?截图边缘的渐变过渡效果如何制作?截图太小能否直接放大?不希望别人看到的部分模糊处理,程度如何控制?如何聚焦突出显示要需要的强调部分?要精确量取屏幕尺寸该怎么办?日常鼠标操作能否借用抓图软件的十字丝?所有这些,不需要在截图后找专门的图像软件来处理,一款另类的截图软件FastStone Capure即可就地解决。
1. 多级菜单不会跑掉
软件启动后,桌面上会出现浮动工具条;与此同时,一个红绿交叉的斜三角图标驻留于系统托盘之上。抓图和处理依托于这两样组件来完成,此外还有另一样“暗器”——快捷键组合。
平常抓取固定的窗口还好说,当要抓取多级菜单的某一级时,没等按下抓图按钮,画面却跑掉了。如果使用FastStone Capure软件,由于它默认定义了捕获窗口对象的快捷键“Shift+PrintScreen”,当展开到屏幕菜单某一级并需要抓取时,鼠标停留到该级菜单,然后按下上述快捷键,即可框选和抓取该级菜单(图1)。
小提示:
若需要连同各级菜单及其周边环境一同截取,只需在按动组合键后,移动鼠标光标,即可改变需要抓取的区域。而这时各级菜单也会固定不动,不会因为鼠标的移动而跑掉。
2. 过渡效果一气呵成
我们常常可以在一些网文或艺术配图中看到图片边缘渐变模糊或撕裂的效果,也许多数人以为需要抓取后用图片软件来处理,其实大可不必。只需点击FastStone Capure工具栏的“输出→边缘/水印”选项,然后选中“捕捉完成时自动应用边缘/水印效果”复选项,选择“淡入边缘”输出效果并进行配置。这样就可在抓图结束后,自动获得边缘颜色逐渐淡化的效果了(图2)。
小提示:
在“边缘/水印”设置窗口中,选择“边缘阴影”“撕裂边缘”“边框”“水印图像”等选项,可获得不同类型的边缘效果,或能给图片加水印。
3. 截图太小直接放大
如果觉得截取的图片太小看不清,希望作放大处理,可将截取输出选项设定为输出到编辑器,这样抓图后图片会自动在自带的编辑器中打开。随后在图片编辑器窗口中点击“调整大小”按钮(或右键单击图片并选择“调整大小”),以像素或百分比的形式自由定制图片的缩放比例(图3)。
小技巧:
为了保持放大后的图片不变形,请选择以“百分比”方式缩放。同时选中“保持外观比例”和“启用消除锯齿”复选框,这样可使得抓取的图片不变形、不带毛边。
4. 模糊处理任你控制
若希望对截图的某些部分作模糊处理(例如一些敏感隐私数据或图标等)。这时,可在抓取结束后,在自动开启的图片编辑器中先框选要模糊的部分,然后点击“模糊”下拉按钮,选择模糊的级别参数。这样,选中的部分就以设定的模糊程度被处理了(图4)。
5. 聚光效果突出强调
为了突出强调某一部分,美术人员常常要对图片中需要强调的部分进行光线突出处理,而淡化处理其余的部分。在FastStone Capure软件中,只需在抓图后选中需要突出的一块,然后点击“聚光灯”按钮,通过滑块调整模糊边缘、提亮背景、模糊背景等参数,即可获得用聚光强调的突出效果(图5)。
6. 屏幕尺寸精确量取
如果对屏幕截图的尺寸要求比较严格,配备一把“尺子”很有必要。在FastStone Capure系统托盘图标上单击右键,然后选择“屏幕标尺”,随后在屏幕上就会出现一把能够任意拖动位置的“尺子”。这样就可以在抓取部件时,有个丈量的尺度了(图6)。
小提示:
尺子的单位可以通过尺子的右键菜单中选择,包括像素、厘米、英寸等。此外还可以调整尺子的水平或垂直方向。若不再需要,可用Esc键退出。
扩展阅读:
通常,电脑的鼠标光标都是一个斜箭头图标。大家会发现在使用截图软件时,屏幕指针会变成一个非常细的十字丝,类似于精密光学仪器或狙击枪的十字光标,看起来很酷,定位也很容易精准把握。如果喜欢这种样式,也可以借来作为日常之用。右键单击FastStone Capure托盘图标,选择“屏幕十字线”。这时屏幕上的光标变成十字丝样式,同时还有放大的导航窗格,可及时确定屏幕的像素坐标。根据导航格内的快捷键提示,还可以控制只显示一条直线或两条线全显示(图7)。
来源:网络
免责声明:文中图文均来自网络,如有侵权请联系删除,心愿游戏发布此文仅为传递信息,不代表心愿游戏认同其观点或证实其描述。
相关文章
更多大家都在玩
热门话题
大家都在看
更多-

- 抖音月付什么意思有风险吗?月付从哪里扣款?
- 时间:2025-10-08
-
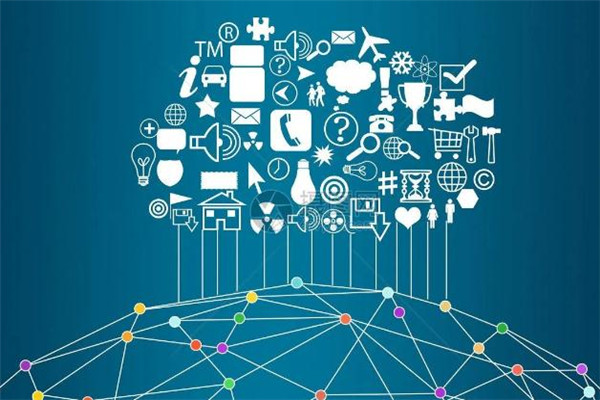
- 快手能不能定时发布视频作品?定时发布视频作品设置的步骤是什么?
- 时间:2025-10-08
-

- 抖音多个账号矩阵怎么弄?多个账号矩阵怎么合并?
- 时间:2025-10-08
-

- 视频号怎么带货自己的产品?带货自己的产品需要什么条件?
- 时间:2025-10-08
-

- 抖音私信封禁解除需要多久?私信功能封禁怎么解封?
- 时间:2025-10-08
-

- 抖音用手机怎么定时发布作品?用手机怎么直播游戏?
- 时间:2025-10-08
-
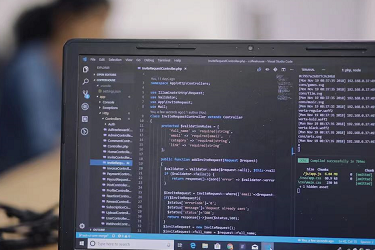
- 怎么在百家号注册账号?注册账号有风险吗?
- 时间:2025-10-08
-

- 抖音地图位置添加自己店铺位置怎么弄?自己店铺怎么开通?
- 时间:2025-10-08















