对决剑之川船上伊人怎么打
时间:2025-10-23 | 作者: | 阅读:112对决剑之川船上伊人怎么打?相信许多朋友还不清楚对决剑之川船上伊人玩法介绍,下面让心愿游戏小编为你介绍一下吧,一起来看看。
船上伊人的难度是比较高的,新手是不建议去打,比较费时间。首先角色等级必须要达到一定的条件,只有实力相当,才能够与大boss展开激烈的战斗。首先要进入唇境挑战,然后根据剧情指示完成特定的任务。之后就可以与boss决战了。决战初期,不仅要仔细观察周边的环境,还要不断的去清理一些小人物,注意不要把过多的精力放在这里,主要目标还是大boss。战斗前要仔细的进行资源管理,尤其是装备技能。前期开荒要不断的去收集材料,足够多的材料有助于提升角色属性,帮助你实现角色等级升级。
到了决战的关键时刻,千万不要掉以轻心!更加要与其他队友配合,集中精力连续攻击,找到对方的弱点,然后一击命中,最终实现毁灭。整个队伍的输出能力是胜利的前提条件,如果团队的实力远远低于预期,是很难达到目标的。当船上伊人的血量不断递减,此时可能会不断采取更高级的招式来化解。切记要学会速战速决,以免给战斗增添新的阻碍。这个过程会存在很多的不确定性,玩家们想要开局拿下优势,必须要提前规划好具体打法。锁定目标后,要尽量维持体能,不要提前过度消耗,以免后劲不足。
如果出现队友血量不足的情况,条件允许情况下要给予帮助。注意一定要调账好站位,以防止敌人进一步袭击。这个副本的核心玩法在于阵容搭配以及策略,只要这两点布局好,胜利只是时间的问题。当然也不能低估船上伊人的实力,凡事不能骄傲,尤其是面对劲敌。玩家们一定要谨记。
来源:https://www.wandoujia.com/apps/8430765/6777957792735548768.html
免责声明:文中图文均来自网络,如有侵权请联系删除,心愿游戏发布此文仅为传递信息,不代表心愿游戏认同其观点或证实其描述。
相关文章
更多-

- 对决剑之川主线怎么过
- 时间:2025-10-10
-

- 对决剑之川副本怎么玩
- 时间:2025-10-10
-

- 对决剑之川叶雨时有什么技能
- 时间:2025-10-09
-

- 《对决!剑之川》灵山风啼雪介绍
- 时间:2025-09-25
-

- 《对决!剑之川》初始队搭配攻略
- 时间:2025-09-24
-

- 《对决!剑之川》弓术策略卡使用攻略
- 时间:2025-09-23
-

- 《对决!剑之川》主线卡关攻略
- 时间:2025-09-19
-
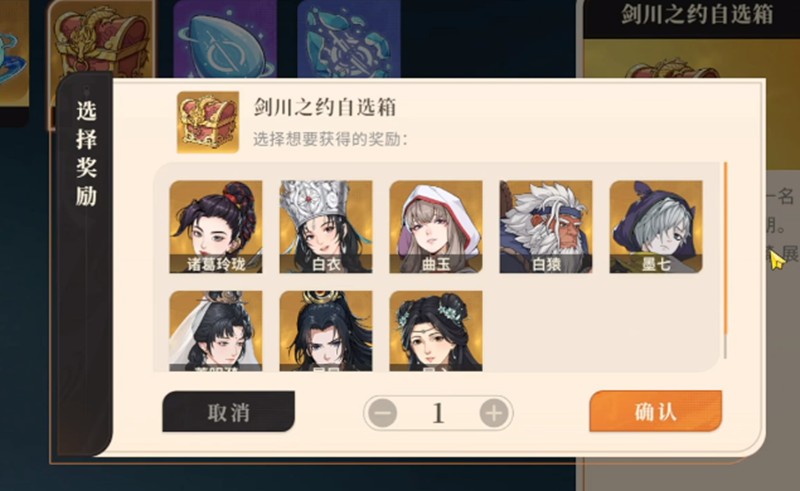
- 《对决!剑之川》屈心技能介绍
- 时间:2025-09-18
大家都在玩
大家都在看
更多-

- 微视昵称怎样修改?需注意什么?
- 时间:2025-10-25
-

- 抖音头像怎样换?头像如何设计?
- 时间:2025-10-25
-

- 抖音视频评论怎么查找?评论数如何提高?
- 时间:2025-10-25
-

- 抖音视频浏览量少怎么办?浏览量怎么查看?
- 时间:2025-10-25
-

- 豆瓣封面怎么更改?封面如何设计?
- 时间:2025-10-25
-

- 豆瓣帖子标题怎么写?标题需要多少字?
- 时间:2025-10-25
-

- 惠头条阅读量怎样提升?阅读明细在哪里?
- 时间:2025-10-25
-

- “存起来,结婚纪念日发”
- 时间:2025-10-25











