MindManager创建思维导图步骤
时间:2017-06-11 | 作者:网络 | 阅读:83MindManager思维导图主要由中心主题、主题、子主题、附注主题、浮动主题、关系线等模块构成,通过这些导图模块可以快速创建您需要的思维导图。
以下将介绍使用MindManager创建思维导图基本步骤,打开MindManager思维导图软件,按照以下七步骤创建您自己的思维导图项目。
MindManager创建思维导图步骤
1、新建一个思维导图
· 新建一个空白导图,或者从现有导图或者预设模板创建一个导图
· 从其他外部应用程序导入文件,如Microsoft word文档、Microsoft Project文件或者MPX文件
2、添加导图主题
· 直接进入主题文本添加,或者可以使用头脑风暴工具
· 通过其他资源粘贴文本,或者从另一个导图导入内容
· 通过创建新的Outlook项目创建动态链接Outlook主题,或者通过发送Outlook项目到MindManager来添加已有项目,也可以通过在MindManager运行查询来进行
· 发送 Microsoft Project 或者 Microsoft Word中的信息到导图
· 从Microsoft Excel、Web服务、 SharePoint网站或者本地文件及文件夹添加预设导图部件到信息,包含简单的文本主题或者动态链接主题
· 通过运行数据库查询来创建动态链接到数据库数据的主题
3、 添加其他信息
· 添加详细的主题备注、附件及链接链到其他文本(包括其他导图、网页或者电子邮箱)
· 添加数据到电子表格或者自定义属性组
· 指定任务信息,如任务开始及结束时间、持续时间、资源等等,或者使用任务和资源管理工具来优化效率
4、添加可视化提示
· 添加特殊标记来对主题进行编码和分类
· 使用箭头展现主题之间的关系
· 使用分界线功能环绕主题组 · 使用图像说明导图
5、格式化导图
· 选择一个导图主旨来确定整个导图的外观
· 更改单独主题及对象的外观
· 使用主题样式轻松再利用主题格式
· 为单独分支或者整个导图选择版面风格
6、定稿
· 和同事一起审核导图
· 最终确认导图内容的拼写检查、检查导图中的链接及编辑导图属性
· 保存导图
7、使用思维导图
· 将最终定稿的导图作为原始格式或者Mindjet Viewer文件格式发给项目、部门或者公司的其他成员
· 演示导图
· 打印导图
· 以其它格式导出导图,或者创建一组网页
8、根据以上MindManager创建思维导图七项基本步骤,用户可以创建所需的导视图,如并分享给项目、部门或者公司的其他成员。具体步骤可以参考其他详细教程,更多功能请进入MindManager功能页面。
来源:网络
免责声明:文中图文均来自网络,如有侵权请联系删除,心愿游戏发布此文仅为传递信息,不代表心愿游戏认同其观点或证实其描述。
相关文章
更多-

- MindManager思维导图中文版安装失败的常见问题
- 时间:2018-12-12
-

- Jasmind思维导图中怎么修改字体
- 时间:2018-03-06
-
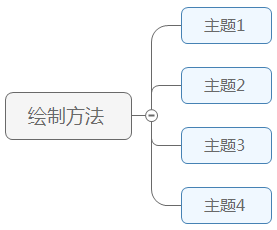
- 五分钟掌握思维导图的绘制方法
- 时间:2018-03-06
-
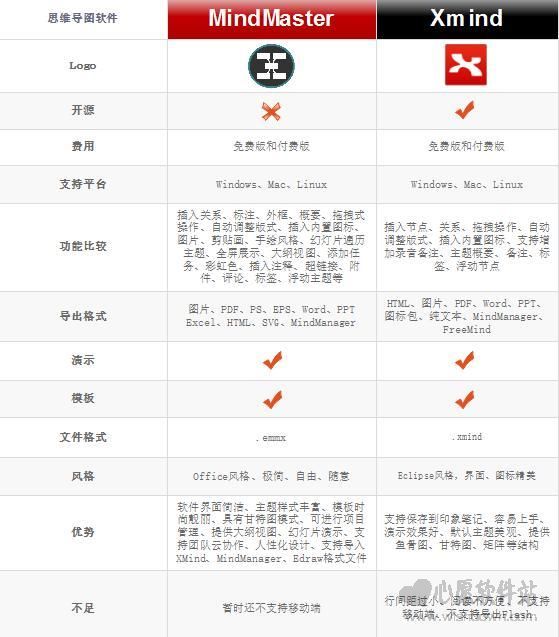
- 用XMind和MindMaster画思维导图有什么不同?
- 时间:2018-01-18
-

- MindMaster思维导图软件教程:矢量剪贴画
- 时间:2018-01-18
-
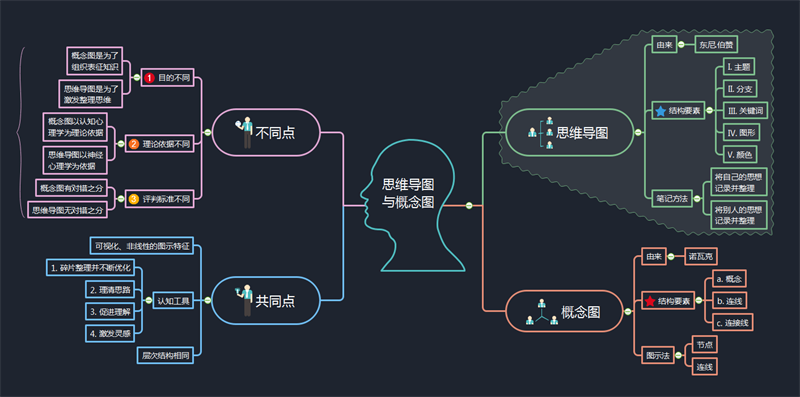
- 思维导图和概念图的区别
- 时间:2018-01-18
-

- MindMaster思维导图F快捷键大揭秘
- 时间:2018-01-18
-
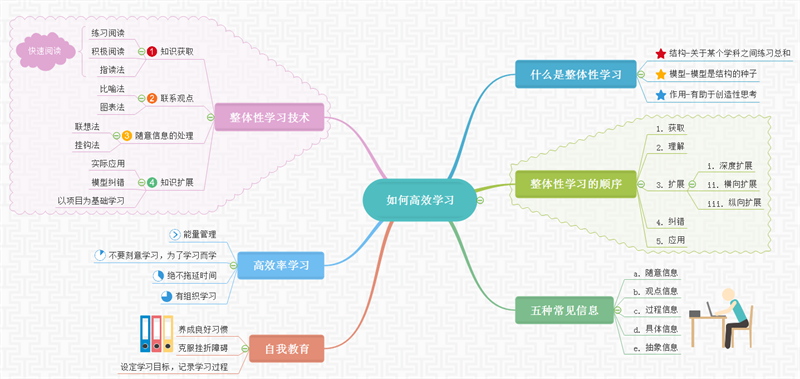
- 如何运用思维导图进行高效学习提高成绩
- 时间:2018-01-18
大家都在玩
热门话题
大家都在看
更多-

- 抖音蓝V认证更改主体信息怎么改?认证更改会影响流量吗?
- 时间:2025-10-07
-
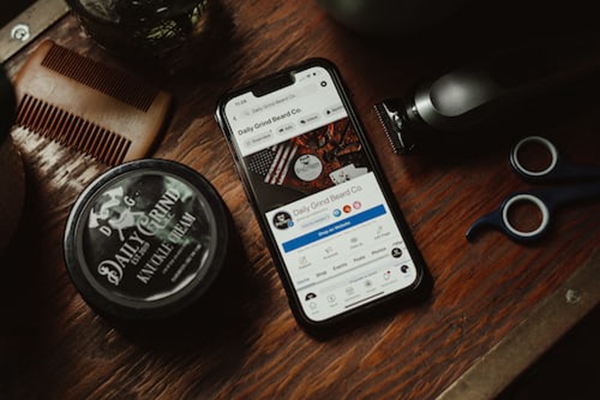
- 小红书号是干什么用的?账号数字代表什么?
- 时间:2025-10-07
-

- 小红书一键发布笔记怎么设置?多平台笔记一键发布有什么用?
- 时间:2025-10-07
-

- 抖音如何拍摄视频加照片?拍摄视频照片怎么删除?
- 时间:2025-10-07
-

- 抖音怎么定时发布视频?定时发布视频怎么调时间?
- 时间:2025-10-07
-

- cf手游像素世界香蕉位置在哪
- 时间:2025-10-07
-

- 快手如何定时发布视频作品?定时发布视频作品有哪些优势?
- 时间:2025-10-07
-

- 迷你世界游戏中的小麦粉怎么做
- 时间:2025-10-07








