嘟嘟脸恶作剧黛安娜怎么样
时间:2025-10-23 | 作者: | 阅读:136嘟嘟脸恶作剧黛安娜怎么样?也许有许多的童鞋还不明白嘟嘟脸恶作剧黛安娜角色介绍,下面由心愿游戏小编为您带来答案哦,快来看看吧。
首先为大家介绍的是黛安娜往昔这个状态里面的效果,这个形态当中的戴安娜是比较适合放在前排使用的,这个时期的她在物理输出上面会比较强,而且在使用普攻的时候是利用她手上的斧头来对敌人进行伤害,就算是普攻带来的也有范围伤害,效果也很不错,其次大家要考虑的是如果没有武器加成,也就是在赤手空拳的状态下进行输出的话,就是直接使用拳头来进行输出,而且每一次都是利用回击的状态来进行伤害,不过这个拳头回击的效果是会带来两次伤害的,这个伤害是根据方位带来不同的数值,而且每一次攻击的时候都有一定的几率可以带来控制,这个控制效果就体现在眩晕或者是麻痹的影响当中。
且在使用这个技能的时候黛安娜还有一个撕裂的效果有几率触发,这个撕裂的效果就是会利用到黛安娜的武器战斧,她的战斧在使用的时候,触发撕裂技能会直接劈向对面,然后在地面上的敌人就会受到范围性的伤害,且也是物理类型的伤害,此时还有一个裂缝会留在地面上,此时只要在裂缝旁边有其他敌人的话,敌人都会受到裂缝的影响,受到物理伤害增加的影响,并且在裂缝停留的期间,戴安娜基础的技能点恢复效果也会影响到敌人降低此类能量,所以敌人站位大家也可以看清楚之后,在敌人聚集的区域使用裂缝的效果。
而黛安娜的粉碎能力则是使用战斧能够达到的最大伤害,对敌人造成的所有输出点是很高的,并且此时也会消耗戴安娜所有的技能点,根据她消耗的能量来造成额外的伤害,之前积累的技能点数越高,这个技能伤害数值就越高,所以可以当做最后需要收割的时候大招来用。
第二个状态则是戴安娜的当前状态,这个当前的状态下她是比较适合放在中排使用的,此时的黛安娜在魔法辅助效果比较强,在普攻上面会利用法术带来魔法类型的伤害,而且在伤害造成的时候还有一定的概率,可以强化黛安娜的法术制造效果,带来的魔法伤害还会按照一定的比例来恢复血量,不过是给目前队内血量最低的一个队友他的血量带来回复,另外的一个技能叫做自然治愈,这个技能是需要他的法杖武器来带来治疗效果的。
这里对于目标的恢复量就跟黛安娜在使用技能的时候,使用的魔法攻击数值是一样的,另外一个技能是还可以将法杖插入到地面当中,这次是给全体的队友带来一定的生命恢复能力,而最强的技能是真正的治愈这个技能,这个技能使用的时候,黛安娜会直接根据拳头来释放出一股能量,这个能量不仅会击退技能生效范围之内的敌人,还可以带来魔法类型的输出效果,这是这个状态当中黛安娜唯一一个算得上强势输出的技能,所以要看准时机用,帮助队伍补输出。
来源:https://www.wandoujia.com/apps/8432080/18376028346517752091.html
免责声明:文中图文均来自网络,如有侵权请联系删除,心愿游戏发布此文仅为传递信息,不代表心愿游戏认同其观点或证实其描述。
相关文章
更多-

- 《嘟嘟脸恶作剧》宠物获取攻略
- 时间:2025-10-25
-

- 《嘟嘟脸恶作剧》草队角色介绍
- 时间:2025-10-21
-
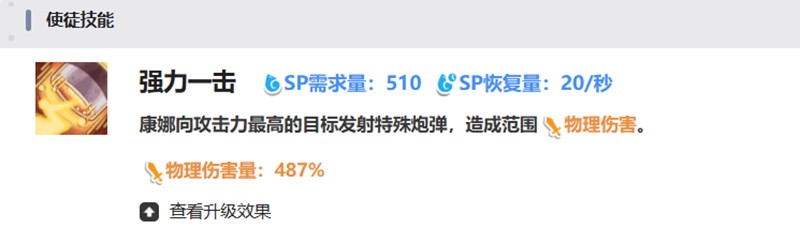
- 《嘟嘟脸恶作剧》康娜技能介绍
- 时间:2025-09-30
-

- 《嘟嘟脸恶作剧》佩佩搭配攻略
- 时间:2025-09-27
-

- 《嘟嘟脸恶作剧》黄油介绍
- 时间:2025-09-26
-

- 《嘟嘟脸恶作剧》艾西亚组队方法
- 时间:2025-09-26
-

- 《嘟嘟脸恶作剧》小桃介绍
- 时间:2025-09-26
-

- 《嘟嘟脸恶作剧》凯茜介绍
- 时间:2025-09-26
大家都在玩
大家都在看
更多-
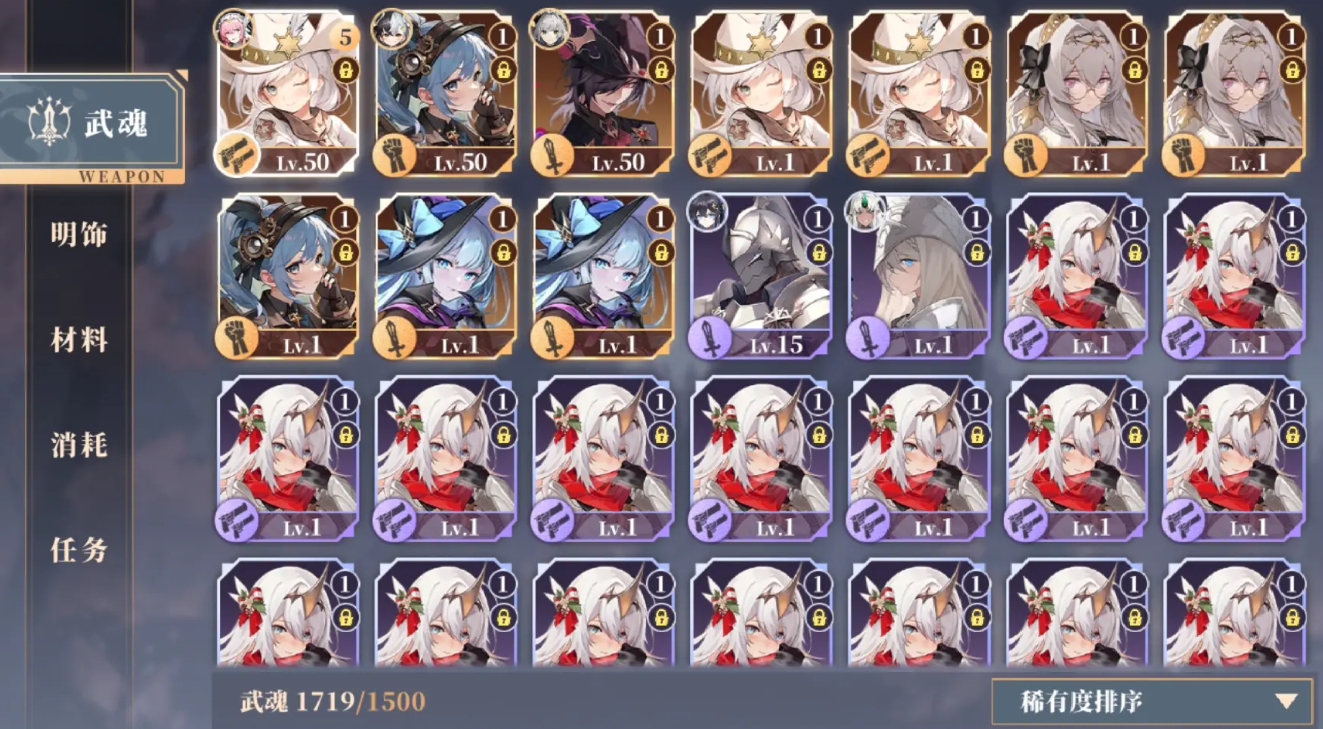
- 辉烬武魂搭配推荐
- 时间:2025-11-09
-

- 辉烬知世配队攻略
- 时间:2025-11-09
-

- 二重螺旋耶尔与奥利弗谁厉害
- 时间:2025-11-09
-

- 有魅力比较帅的王者荣耀名字
- 时间:2025-11-09
-

- 二重螺旋丽蓓卡技能解析
- 时间:2025-11-09
-

- “原来心累可以写得这么刀”
- 时间:2025-11-09
-

- 二重螺旋梦魇残响
- 时间:2025-11-09
-

- 迫击炮游戏推荐2025
- 时间:2025-11-09













