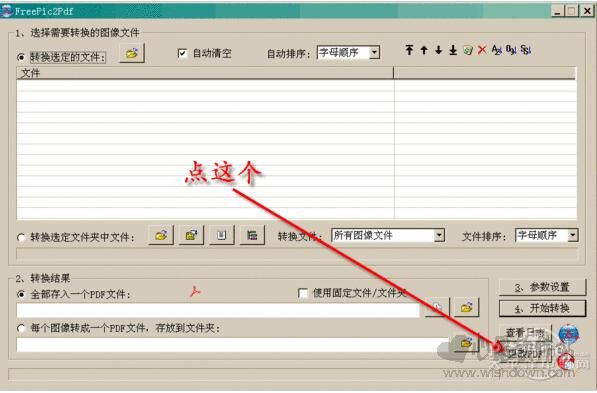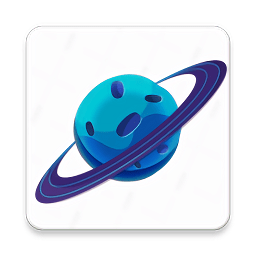pdf2picture中文绿色破解版是一款PDF图像转换功能,可以件一个完整的PDF页面转换为多个图片。pdf2picture免费下载由心愿下载提供。pdf2picture以一个完整的PDF页面转换为多个不同格式的图片,包括WMF、EMF、SVG、EPS等格式的矢量图像。例如你的PDF文件有十页,就可以设置每一个页面转换为一个独立的图片,这样您就可以拆分PDF的所有页面了,无论是保存还是设计为资料图片都是非常好用的,另外pdf2picture也可以将你的图片转换为PDF,如果您添加的是一个文件夹,就可以设置将子文件转换为PDF,并且转换以后的文字高度、页面边距、文字黑白透明参数等都是可以设置的。
pdf2picture 功能特色
1、转换 PDF,EPS 和 Adobe Illustrator(.ai)格式
2、使用矢量(WMF,EMF,EPS 和 SVG)或图像(JPEG,GIF,PNG,TIFF,BMP)模式
3、使用内置批处理模式转换单个文件或多个文件
4、准确地以本机 Windows 矢量格式重现对象
5、生成 HTML5 标准的可缩放矢量图形(SVG),用于应用程序和网络
6、导出用于桌面出版和印刷生产的可编辑 EPS 文件。
7、将可搜索的 PDF 文本保存为矢量输出中的可编辑文本
8、将字符合并为单词和单词以改进编辑和搜索
9、转换期间应用字体名称映射(正确或替代字体)
10、自动保留原始的PDF表格大小
11、旋转任何程度的输出
12、裁剪消除空白
13、模拟 PDF 裁剪/裁剪命令
14、转换期间忽略矢量,图像和/或文本
15、用户可定义的命名多页文件的语法
16、将多页 PDF 转换为多个单页 Web 图像
17、简化的界面,更直接的 WMF 转换
18、包括免费的 WMF 查看器
19、有用的错误和警告报告
20、扩展了对非标准字体编码的支持
21、一般功能和兼容性
22、在所有 Microsoft Windows(32 位兼容模式下的 32 位和 64 位操作系统)上运行,并
23、为 Windows 10 添加了最近的支持。
24、通过当前的 Adobe PDF 规范支持所有级别的 PDF
25、简单的向导式 Windows 界面
26、生成的图片与 Microsoft PowerPoint,Microsoft Word,Microsoft Publisher,Microsoft Excel,Microsoft Visio,Google Apps 等兼容
FreePic2Pdf怎么用?FreePic2Pdf使用方法
FreePic2Pdf是一个将图像文件(包括TIFF、JPG、JP2/J2K/JPC、PNG、GIF、BMP)合并、转换成PDF文件的软件。那么FreePic2Pdf怎么用?
图像转PDF
如果是从图像文件生成新的PDF,鼠标双击FreePic2Pdf.exe启动软件后,按照软件界面上标注的1、2、3、4的顺序执行:
1、选择需要转换的图像文件
在这一步如果选择“转换选定的文件”,则可以一次转换一个目录下的几个文件,或转换多个目录下的文件。点击“选择源文件”按钮后,可以选择文件(按住Ctrl或Shift键点击文件可多选),所选文件排列在列表中,可以通过工具栏提供的按钮进行排序、顺序调整、删除等操作 ,双击文件列表将调用系统缺省图像浏览器显示所选图像。如果“自动清空”选项被选中,每次点击“选择源文件”按钮,都会清除列表中的原有内容,如果需要一次转换多个目录中的文件,需要将这个选项点掉,然后逐次选择文件。每次选择文件后,均按“自动排序”选项指定的排序方法对列表中的文件进行排序,选“无”则不进行自动排序。
如果选择“转换指定文件夹中的文件”,则点击“选择源文件夹”按钮选择文件夹。转换时按照“转换文件”选项对源文件夹中的文件进行筛选,然后按照“文件排序”选项指定的顺序对筛选出来的文件进行排序。
也可以先在资源管理器中选择需要转换的文件或文件夹,然后拖到FreePic2Pdf界面中。如果拖过来的是文件夹,则自动选择“转换指定文件夹中的文件”,否则选择“转换选定的文件”。
2、选择转换出来的PDF文件的存放位置
在这一步如果选择“全部存入一个PDF文件”,则将全部图像文件合并到点击“选择PDF文件”按钮所选的PDF文件。
如果选择“每个图像转换成一个PDF文件,存放到文件夹”,则将转换出来的PDF文件存放到指定文件夹。
如果“使用固定文件/文件夹”选项被选中,则系统会自动记忆上次使用过的PDF文件和文件夹,否则每次点击“选择源文件夹”按钮,都会自动生成PDF文件和文件夹。
3、设置转换参数
纸张大小(纸型、方向、页边距):基本和Word一样:生成的PDF文件每页一图,自动居中、大图自动缩小。比较特殊的是“纸型”如果选“图像大小”,则生成的PDF每一页大小都按照图像大小进行设置(每页一图),如果图像大小不统一,则生成的PDF每一页的大小也不统一;如果选“固定宽度”,则PDF每一页的宽度固定,长度根据图像大小自动伸缩。一般来说,如果生成的PDF面向打印,建议选择一个合适的纸型;如果面向屏幕浏览,建议选择“固定宽度”或“图像大小”。如果“自动放大小图”选项被选中,则当图像 尺寸小于版心尺寸时,自动放大图像以适合版心,否则保持原样。 如果图像本身有大片白底,设置页边距后在PDF文件中可能看不大出来,这时可以在PDF Reader中将缺省背景色设置为灰色,即可清楚看出页边距的范围。
PDF文件初始视图:这个和在Acrobat的“文档属性”中的设置是一样的,指定在打开PDF文件时,如何展现文档页面。
原始图像文件的DPI:在计算图像在PDF中的大小时,先用图像象素尺寸除以该DPI值,转换成英寸数,再将英寸数乘以72转换成PDF中的逻辑尺寸。“当前屏幕DPI”能够保证在PDF文件中看到的图像大小和用其它看图软件看到的图像大小一样,如果手工设置“固定DPI”,则在PDF中看到的图像大小和DPI值成反比,即DPI越大图像越小,缺省的96 DPI是我的17"显示器设置为1024*768时的DPI值。对于扫描产生的TIFF文件,通常在文件中会说明扫描时的DPI值,如果选择“优先使用 图像扫描DPI”,则会自动尝试从图像文件(包括TIFF、BMP、PNG、GIF、JFIF格式的JPG,不包括JP2和J2K)中提取DPI值,代替手工设置的DPI。
黑白TIFF设置为透明:如果选中(缺省为选中),所有黑白图像的背景设置为透明,在PDF Reader中阅读时可以根据需要自行设置背景色(我习惯设为灰色),以免白底黑字看着太累。如果未选中,则背景色为白色。
启用接口文件:如果此选项选中(缺省为选中),则转换时自动读取源文件夹下的接口文件(文件名固定为FreePic2Pdf.itf),从中获取最小图片宽度、多层图像信息 、文本页、书签等。此接口文件通常由Pdg2Pic生成。 如果“前言页面前缀”、“目录页码前缀”为空,则分别用大写英文字母、罗马数字表示封面页、目录页,否则用前缀+数字表示。
除JPEG、JPEG 2000外的图像文件的压缩算法:在将图形文件转换成PDF时,JPEG、JPEG 2000数据流直接嵌入PDF文件,其它图像文件需要重新压缩后再存入PDF。对于黑白图像,可以选择JBig2无损、JBig2有损、CCITT G4。通常JBig2有损压缩的压缩比最大,速度最慢;CCITT G4则压缩比最小,速度最快;JBig2无损介于二者之间。对于彩色/灰度图像,为了不损失质量,全部采用ZIP压缩,但是在压缩前使用TIFF或PNG进行预处理,最终的压缩比可能不同。建议选择缺省的“速度最快”,以加快速度,当然也可以选择“尺寸最小”,让系统自动选择压缩比最大的处理方法,但这要以时间为代价。
友情提示:转换参数对转换出来的PDF文件的阅读效果影响很大,可能需要反复调整、转换几次,才能获得满意的效果。
4、开始转换
开始将源文件转换成PDF文件。转换过程中点“中止”按钮可以中断转换过程。
转换过程中如果出现错误,在转换结束后会报告并询问是否查看错误记录。
如果是将所有源文件合并成一个PDF文件,转换结束后点“打开PDF文件”按钮可以打开该文件,当然前提条件是在您的机器上已经安装了Adobe PDF Reader或Adobe Acrobat Professional。
转换完成后点击窗口右上角的“×”按钮即可退出程序。
更改PDF
一、往PDF挂书签
如果PDF已经存在,都是希望能够对PDF进行修改,包括加书签、页码等,则可以按如下步骤操作:
1、创建一个与PDF文件同名的文件夹,在里面按照接口文件要求创建接口文件、书签文件、需要添加的文本文件。通常这一步是由Pdg2Pic自动完成,现在需要手动,或在Pdg2Pic生成的基础上进行修改。
2、接口准备好以后,运行FreePic2Pdf,点击“更改PDF”按钮,进入“更改PDF”界面。
3、在“更改PDF”界面中,按照界面上标示的1、2、3步骤进行操作即可。
注意:
1、FreePic2Pdf对PDF的修改是“增量更新”(incremental updates),即PDF文件中被更改、替换的内容还存在于PDF文件中,只是失去了作用,因此反复更改几次以后,PDF文件长度会增加。这时用Adobe Acrobat Professional打开PDF,选“Advanced->PDF Optimizer”菜单,对PDF进行优化即可去除无用的信息,减小文件长度。需要注意的是,在Acrobat的“PDF Optimizer”对话框中,务必将“Image Setting”中的所有选项设置为Off,以免图像质量受损。
2、为了避免因为书签项过多而造成软件崩,软件内部对书签数目有限制,最多允许3000个书签项。
二、从PDF取书签
此功能将PDF的书签提取出来,生成符合接口文件规范的接口文件、书签文件。如果想对PDF的书签进行更改,可以先用此功能提取书签,更改后再用上一个功能挂回去。
取书签的操作按界面上标示的1、2、3步骤操作即可。需要注意的是,如果原先的PDF文件不是用本软件生成的,或原PDF文件中没有设置数字页码,可能需要手工设置“基准页”。
pdf2picture免费下载推荐理由
pdf2picture支持批量转换,速度快,效率高,是你pdf转换成jpg软件的不错选择
同类佳作
-

- 图片变身 v1.1.0 官方版 下载
- 1.1万 | 7.3 MB
- 一个非常优秀的图片批量转换工具
-

- CoolUtils Total Image Convert(图片格式转换器) V8.2.0.195 电脑破解版 下载
- 9.5万 | 38 MB
- 是一款便利易用的变换图片格式
-

- 闪电图片格式转换器 V3.1.2.0 电脑版 下载
- 3.6万 | 11.3 MB
- 是一款多功能图片格式格式转换
-

- Na图片转换器 V1.0.1 电脑绿色版 下载
- 6.1万 | 406.3 KB
- 是一款好用的轻量级图片转换工具
-

- PDFdo Image To PDF(图片转PDF工具) V3.0 电脑版 下载
- 1.万 | 16 MB
- 是一款专业实用的图片转PDF工具
-

- FonePaw HEIC Converter(HEIC格式转换器) V1.3 电脑版 下载
- 6.2万 | 12.4 MB
- 是一款非常全面的heic格式转换
-
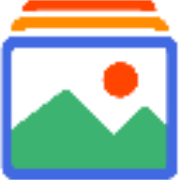
- GIF Frame Extractor V1.8.8.8 电脑版 下载
- 9.3万 | 1.3 MB
- 是一款功能强大的GIF图片提取器
-

- 千里码PDF转换工具 V2.7.7 电脑版 下载
- 7.4万 | 33.9 MB
- 是一款免费的pdf文件转换工具
近期新游
精选专题
话题问答
- 2022-06-24金铲铲之战驯龙敖兴阵容玩法攻略
- 2022-06-24金铲铲之战九星界龙阵容玩法攻略
- 2022-06-24金铲铲之战重骑熊阵容玩法攻略
- 2022-06-24原神久岐忍邀约任务攻略
- 2022-06-26数码宝贝新世纪番长飞虫兽天赋加点推荐
- 2022-06-24阴阳师百鬼乱狱第四关通关攻略
- 2022-06-24王者荣耀戈娅玩法攻略
- 2022-06-26金铲铲之战s7泥头车阵容攻略
- 2022-06-24堆叠大陆第三章玩法攻略
- 2022-06-23哈利波特魔法觉醒染发魔药制作攻略
火爆专区
最新资讯
-

- 必玩的通关游戏推荐
- 212025-11-08
-

- “落落大方的你,朋友圈就这样发”??
- 2822025-11-08
-

- 三国望神州曹操角色解析
- 602025-11-08
-

- 三国望神州曹操阵营玩法解析
- 782025-11-08
-

- 内存硬盘价格暴涨:铭凡宣布旗下迷你主机涨价,准系统除外
- 2132025-11-08
-

- 剑侠世界4无限收费模式揭秘
- 662025-11-08
-

- 无人能敌!iPhone 17系列国内激活销量超825万:Pro Max几乎独占一半
- 1022025-11-08
-

- 《三国望神州》步练师强度介绍
- 172025-11-08