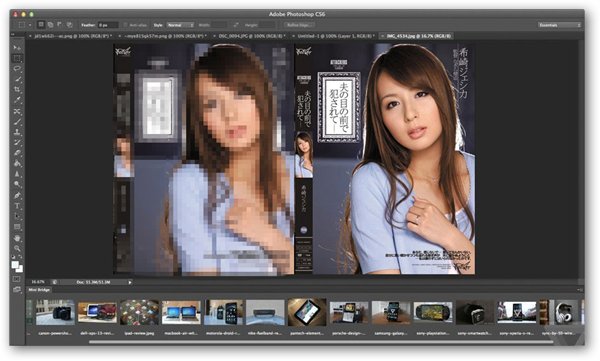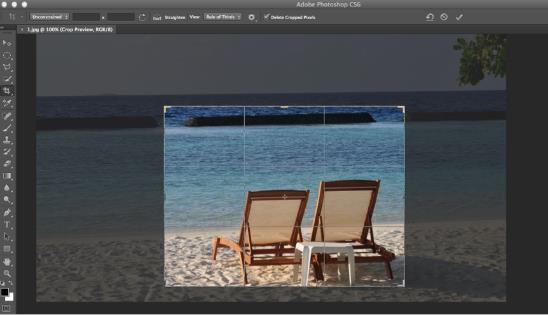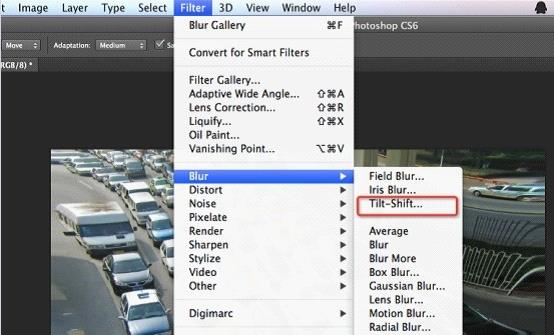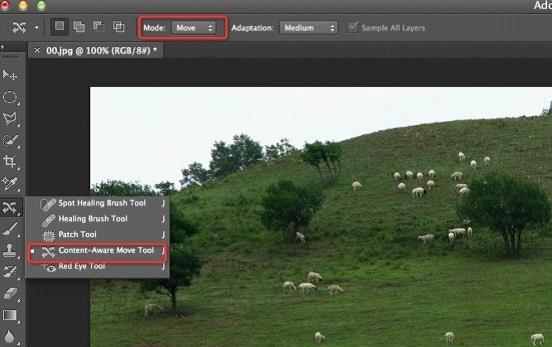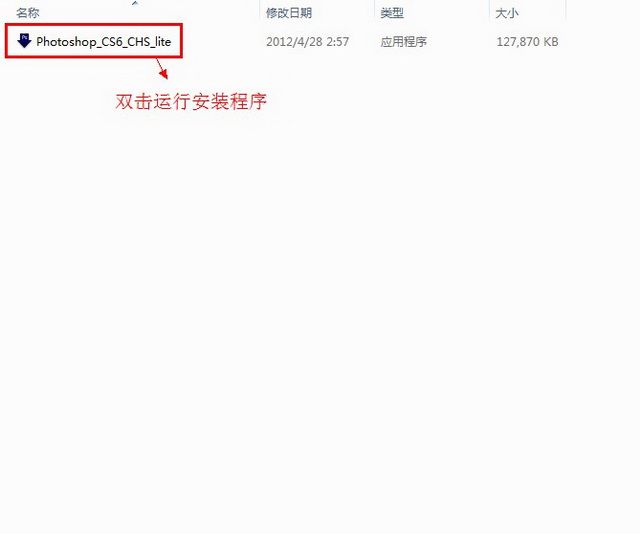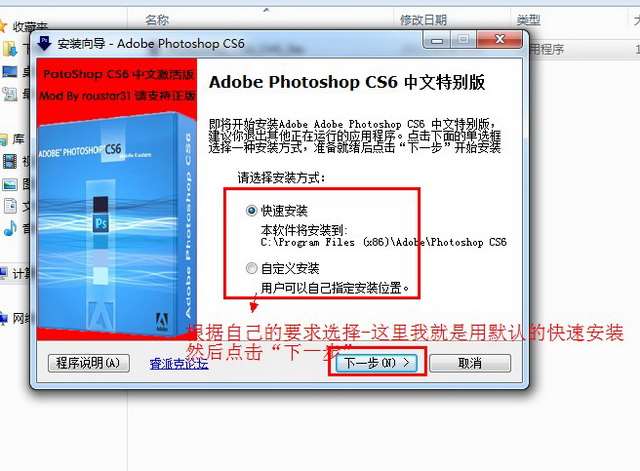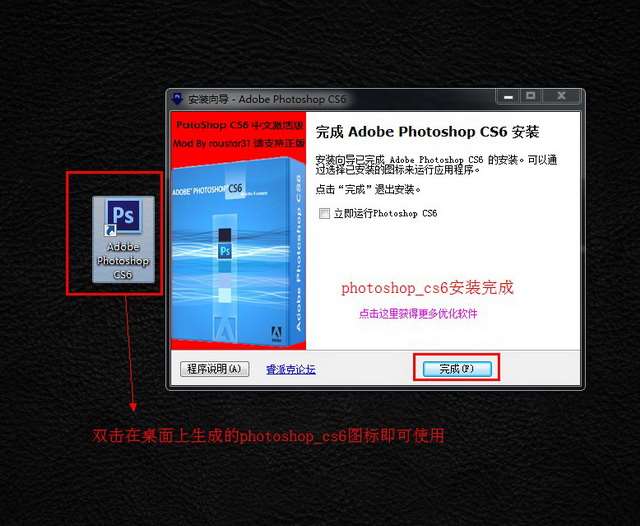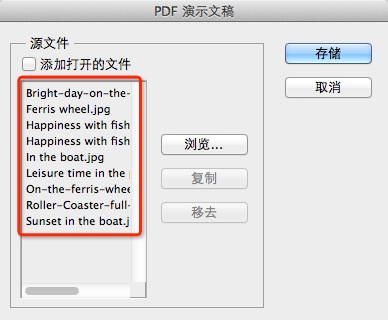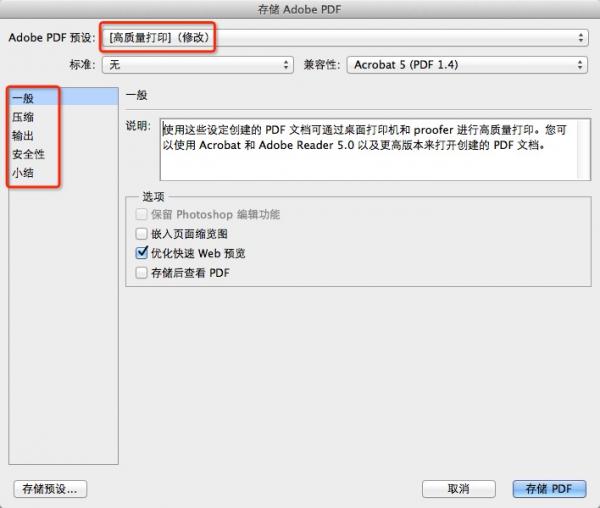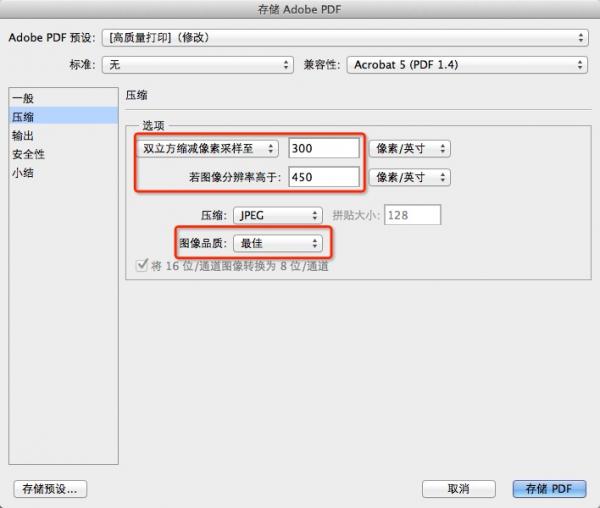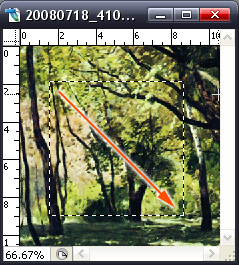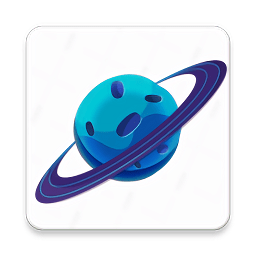ps cs6破解版整合了其Adobe专有的 Mercury图像引擎,拥有最强悍的图片编辑能力。 Content-Aware Patch帮助用户更加轻松方便的选取区域,方便用户抠图等操作,是现在平面设计等人员最受欢迎的软件。ps cs6是photoshop系列的第13代产品,做为adobe公司旗下最强大的图像处理软件,相信大家对于这款软件肯定不会觉得陌生,而这次为大家带来的cs6版本也是一次非常重要的版本更新。软件从界面设计、窗口布局上都进行了全面的升级,采用了新的暗色调用户界面,就连软件的图标也从3D样式变成了现在比较流行的平面简单风格,在指针、图层、滤镜等方面都有了不同程度的变化。与上一个版本相比,ps cs6破解版除了拥有GPUopenGL加速、内容填充等新特性外,还加强了3D图像的编辑功能,最新的内容识别技术可以帮助用户更好地修复图片,此外还整合了adobe云服务、改进文件搜索等,但是这个版本最大的变化还是提供了摄影师最基本的视频编辑功能。
photoshop快捷键命令大全
矩形、椭圆选框工具【M】
裁剪工具 【C】
移动工具 【V】
套索、多边形套索、磁性套索 【L】
魔棒工具 【W】
喷枪工具 【J】
画笔工具 【B】
像皮图章、图案图章 【S】
历史记录画笔工具 【Y】
像皮擦工具 【E】
铅笔、直线工具 【N】
模糊、锐化、涂抹工具 【R】
减淡、加深、海棉工具 【O】
钢笔、自由钢笔、磁性钢笔 【P】
添加锚点工具 【+】
删除锚点工具 【-】
直接选取工具 【A】
文字、文字蒙板、直排文字、直排文字蒙板 【T】
度量工具 【U】
直线渐变、径向渐变、对称渐变、角度渐变、菱形渐变 【G】
油漆桶工具 【K】
吸管、颜色取样器 【I】
抓手工具 【H】
缩放工具 【Z】
默认前景色和背景色 【D】
切换前景色和背景色 【X】
切换标准模式和快速蒙板模式 【Q】
标准屏幕模式、带有菜单栏的全屏模式、全屏模式 【F】
临时使用移动工具 【Ctrl】
临时使用吸色工具 【Alt】
临时使用抓手工具 【空格】
打开工具选项面板 【Enter】
快速输入工具选项(当前工具选项面板中至少有一个可调节数字) 【0】至【9】
循环选择画笔 【[】或【]】
选择第一个画笔 【Shift】+【[】
相关问题:
1、adobe photoshop cs6怎么给图层增加颜色?
1.Photoshop CS6是AdobePhotoshop的第13代,是一个较为重大的版本更新。Photoshop在前几代加入了GPUOpenGL加速、内容填充等新特性,此代会加强3D图像编辑,采用新的暗色调用户界面,其他改进还有整合Adobe云服务、改进文件搜索等。
2.点击软件左边工具条的设置前景色,就能修改你想要的颜色了
2、adobe photoshop cs6怎么抠图?
1.将所想要抠图的图片文件拖动到程序处理框内,或者选择“文件”里的“打开”,浏览到图片文件也行
2.PS里的抠图工具一般就是“魔术棒”和“钢笔”工具啦,用“魔术棒”进行抠图的话是有要求的,要求色彩范围边界较为明显,有明显的过渡区域一般可以用“魔术棒”工具,但是对于较复杂的图形来说,一般我们会使用“钢笔”工具
3.这里以抠出图片中的三叶草为例,按住Ctrl+Alt+滚轮向上放大图片到三叶草的位置,这时就可以用钢笔工具对三叶草的边缘进行描点,意思就是对钢笔边界进行一点一点的描线划边,最后首尾两点连起来时,点就会变成了线
4.然后右击你划边的区域,选择“建立选区”,弹出选项框,我们可以设置羽化半径的大小,半径越大的话,抠出的图边缘就越圆滑
5.建立完选区后,我们将鼠标移动到选区中,然后按住Ctrl+C(复制),再点击“文件”里的“新建”,对于新建图像的参数,我们可以直接选择默认,若有特殊需求的话,也可以自己设定
6.在新建的文档中,按住 Ctrl+V (粘贴),即可将刚抠出来的图片粘进来,然后再选择“文件”里的“存储”,将其保存为png格式图片
7.当我们需要利用到这个抠出来的图片时,比如将其置入到其它图片中时,我们点击“文件”里的“置入”,浏览到该图片,点击“置入”,在里面调整好置入的图片大小及位置后,点击一下“移动工具”,弹出确认提示,我们选择“置入即可”,或者直接按下“回车”键可以的
3、adobe photoshop cs6水印去除方法详解:
1.使用仿制图章工具去除文字
这是比较常用的方法。具体的操作是,选取仿制图章工具,按住Alt键,在无文字区域点击相似的色彩或图案采样,然后在文字区域拖动鼠标复制以复盖文字。要注意的是,采样点即为复制的起始点。选择不同的笔刷直径会影响绘制的范围,而不同的笔刷硬度会影响绘制区域的边缘融合效果
2.使用修补工具去除文字
如果图片的背景色彩或图案比较一致,使用修补工具就比较方便。具体的操作是,选取修补工具,在公共栏中选择修补项为“源”,关闭“透明”选项。然后用修补工具框选文字,拖动到无文字区域中色彩或图案相似的位置,松开鼠标就完成复制。修补工具具有自动匹配颜色的功能,复制出的效果与周围的色彩较为融合,这是仿制图章工具所不具备的
3.使用修复画笔工具去除文字
操作的方法与仿制图章工具相似。按住Alt键,在无文字区域点击相似的色彩或图案采样,然后在文字区域拖动鼠标复制以复盖文字。只是修复画笔工具与修补工具一样,也具有自动匹配颜色的功能,可根据需要进行选用
4.某些情况下,框选无文字区域的相似图形(或图案)
按Ctrl+j键将其复制成新的图层,再利用变形工具将其变形,直接用以复盖文字会更为快捷。
5.对于一些大会效果较强的画面(如地板),可以应用“消失点”滤镜进行处理。
操作的方法是,框选要处理的文字区域,(防止选区以外的部分也被覆盖)执行菜单命令:滤镜→消失点,进入消失点滤镜编辑界面。
然后:(1)选取左边工具栏中的创建面板工具,由地板砖缝交汇处开始,沿着缝隙,依次点四个点,连成一个有大会效果的矩形。然后拖动其边线向右方及下方扩展,令面板完全复盖文字。
(2)选取左边工具栏中的图章工具, 按住Alt键点击选取源图像点,绿色十字变红后,在文字区域拖动便完成复制。
6.Ctrl+Alt+方向键
某些背景色垂直性渐变颜色的图标,有一个方便的方法去除文字。
方法:用长形选框工具在无文字区域中作一个选区,选区不宜太宽,高度应高于文字。然后按住Ctrl+Alt+方向键,直至完全覆盖文字即可
新功能
一、内容识别修补
利用内容识别修补更好地控制图像修补,让您选择样本区,供内容识别功能用来创建修补填充效果。[4]
二、Mercury 图形引擎
借助液化和操控变形等主要工具进行编辑、创建 3D 图稿和处理绘景以及其他大文件时能够即时查看效果。3:3D性能提升
在整个 3D 工作流程中体验增强的性能。借助 Mercury 图形引擎,可在所有编辑模式中查看阴影和反射,在 Adobe RayTrace 模式中快速地进行最终渲染工作
三、内容感知移动工具
Adobe CS6发布会的“将背景中的人像随便移动”的演示让小编即刻就爱上了这个内容感知移动工具。事实上,内容感知移动工具是Photoshop CS6在修复工具集中全新添加的一款工具
1.爱上这个工具原因很简单——因为它将平时常用的通过图层和图章工具修改照片内容的形式给予了最大的简化,而这种简化简单到只需选择照片场景中的某个物体,然后将其移动到照片的中的任何位置,经过Photoshop CS6的计算,便可以完成乾坤大挪移,完成极其真实的合成效果
2.按住鼠标不放,拖拽选择选区到照片的任何位置。松开鼠标,选区内的影像开始于照片自动融合,如图1到图2的移动,神奇吧
3.照片移去内容的位置会产生瑕疵,再以利用“图章”工具对照片进行简单的修饰,掩盖“内容感知移动工具”产生的位置错误和瑕疵
四、3D控制功能任您使用
使用大幅简化的用户界面直观地创建3D图稿。使用内容相关及画布上的控件来控制框架以产生3D凸出效果、更改场景和对象方向以及编辑光线等等
五、全新和改良的设计工具
更快地创作出出色的设计。应用类型样式以产生一致的格式、使用矢量图层应用笔划并将渐变添加至矢量目标,创建自定义笔划和虚线,快速搜索图层等。
六、全新的Blur Gallery
使用简单的界面
1.Photoshop CS6中,在模糊工具中新增加了Field Blur(场景模糊)、Iris Blur(光圈模糊)和Tilf-Shift(倾斜偏移)三种全新的模糊方式以用来帮助摄影师在后期处理照片时,特别是添加景深效果时提供了极大的便利
2.使用简单的界面,借助图像上的控件快速创建照片模糊效果。创建倾斜偏移效果,模糊所有内容,然后锐化一个焦点或在多个焦点间改变模糊强度
3.其中,移轴效果照片一直是摄影师们非常钟爱的一种形式,移轴效果可以将景物变成非常有趣的模型方式,如同进入了小人国一般。那么要如何实现这个效果呢?首先打开滤镜选项中的选择Tilf-Shift(倾斜偏移)打开Tilf-Shift控制面板
4.通过边框的控制点改变移轴效果的角度以及效果的作用范围;通过边缘的两条虚线为移轴模糊过度的起始点,通过调整移轴范围调整模糊的起始点;在移轴控制中心的控制点,拖拽该点可以调整移轴效果在照片上的位置以及移轴形成模糊的强弱程度,调整完成后点击“ok”按钮确认效果
七、全新的裁剪工具
使用全新的非破坏性裁剪工具快速精确地裁剪图像。在画布上控制您的图像,并借助Mercury图形引擎实时查看调整结果。
1.Photoshop CS6中,对于裁切工具的改进还是让小编意外但同时给了小编惊喜,CS6将原本裁切工具裁掉的部分也进行了保留,用户无需经过“返回上一步”操作便可轻松还原图像,即保证了照片编辑过程的完整保留,又节省了因重新编辑图像而浪费的时间
2.选择裁切工具,即可选择你要裁剪的大概区域,此时你只需拖拽图片,将你要的图像部分拖至选择的区域即可,而此时你可以看到全局的图像。完成裁切后,如果想重新显示被裁切区域,只需再次选择“裁切工具”,并点击画面便可以看到之前裁切时被隐藏的画面,可以进行重新的裁切或者恢复原图
3.另外,裁剪的时候用户还可以将图片进行旋转,只需用户在选择区域外按住图片进行旋转即可完成视角的调整,很方便的吧!
4.惊喜还不仅于此,Photoshop CS6的裁切工具还添加了全新的透视裁切工具,通过透视裁切工具可以把具有透视的影像进行裁切,并把画面拉直并纠正成正确的视角
八、现代化用户界面
使用全新典雅的 Photoshop 界面,深色背景的选项可凸显您的图像,数百项设计改进提供更顺畅、更一致的编辑体验。
九、全新的反射与可拖曳阴影效果
在地面上添加和加强阴影与反射效果,快速呈现 3D 逼真效果。拖曳阴影以重新调整光源位置,并轻松编辑地面反射、阴影和其他效果
十、直观的视频制作
运用Photoshop的强大功能来编辑您的视频素材。使用您熟悉的各种 Photoshop 工具轻松修饰视频剪辑,并使用直观的视频工具集来制作视频
1.尽管视频专业剪辑人士觉得Photoshop中的视频创建功能有点鸡肋,但对于普通人来说还是值得一提的,因为Photoshop CS6新功能视频处理功能让视频处理变得简单,Photoshop在静态影像处理上堪称顶级,而在动态视频的处理上相信也将不会让大家失望的
2.用户可以通过导入将需要处理的视频导入到Photoshop工作区进行编辑,然后在时间线上添加素材,单击时间线前面的胶片图标按钮,然后在弹出的下拉列表中选择“Add Media”添加媒体文件素材选项,在此用户可以为添加图片、视频、音频等素材
3.Photoshop CS6还可以通过设置关键帧的形式来设置素材的动画效果,关键帧的设置也是和premiere非常相似的,用户可以通过设置素材的位置、透明度、风格来得到丰富多彩的动画效果
十一、后台存储和自动恢复
相比较Adobe Photoshop CS5,CS6更加智能更加人性了,后台存储功能和自动恢复就是最好的表现
Photoshop CS6 改善性能以协助提高用户的工作效率——即使在后台存储大型的 Photoshop 文件,也能同时让用户继续工作,自动恢复选项可在后台工作,因此可以在不影响用户操作的同时存储编辑内容,每隔 10 分钟存储用户工作内容,以便在意外关机时可以自动恢复用户的文件
ps cs6破解版安装教程
第一步:解压Photoshop cs6简体中文版安装包
首先把我们下载的Photoshop cs6简体中文版文件安装包解压出来
第二步:运行Photoshop cs6简体中文版安装程序
双击“Photoshop CS6 CHS lite ”开始安装
第三步:安装向导
在这里我就选择默认的“快速安装” 这个根据自己的要求自己选择。然后点击“下一步”按钮
第四步:正在安装Photoshop cs6简体中文版
显示正在安装Photoshop cs6 请耐心等待一下
第五步:安装完成
Photoshop cs6简体中文版已经完成安装, 双击在桌面上生成的Photoshop cs6图标即可使用
常见问题
如何用Photoshop将多张图片转换为PDF文件?
一、打开Photoshop,点击文件菜单→自动→PDF批处理。
二、点击【浏览】按钮选择要创建的图片文件。
三、选择图片并排序
你可以在这里拖动图片名称来进行排序,这将会影响到PDF输出后的页面顺序。
四、存储并设置参数
你可以根据需要来改变PDF的具体参数,包括是否嵌入页面缩览图、压缩属性等等。你可以根据自己的需要来进行设置。
五、 点击【存储PDF】等待自动处理
点击【存储PDF】后,Photoshop便会自动进行处理,稍等片刻,就会看到输出的PDF文件了。
使用技巧
photoshop中的选框工具的使用。
photoshop的选框工具内含四个工具,它们分别是矩形选框工具、椭圆选框工具、单行选框工具、单列选框工具,选框工具允许您选择矩形、椭圆形 以及宽度为 1 个像素的行和列。 默认情况下,从选框的一角拖移选框。这个。
矩形选框工具、椭圆选框工具
使用矩形选框工具,在图像中确认要选择的范围,按住鼠标左键不松手来拖动鼠标,即可选出要选取的选区。椭圆选框工具的使用方法与矩形选框工具的使用方法相同。
选框工具的使用方法
单行选框工具、单列选框工具
使用单行或单列选框工具,在图像中确认要选择的范围,点击鼠标一次即可选出一个像素宽的选区,对于单行或单列选框工具,在要选择的区域旁边点按,然后将选框拖移到确切的位置。 如果看不见选框,则增加图像视图的放大倍数。
选框工具的属性栏
photoshop选框工具的工具属性栏
A.新选区:可以创建一个新的选区。
B.添加到选取:在原有选区的基础上,继续增加一个选区,也就是将原选区扩大。
C.从选区减去:在原选区的基础上剪掉一部分选区。
D.与选取交叉:执行的结果,就是得到两个选区相交的部分。
E.样式:对于矩形选框工具、圆角矩形选框工具或椭圆选框工具,在选项栏中选取一个样式,
正常:通过拖动确定选框比例。
固定长宽比:设置高宽比。 输入长宽比的值(在 Photoshop 中,十进制值有效)。 例如,若要绘制一个宽是高两倍的选框,请输入宽度 2 和高度 1。
固定大小:为选框的高度和宽度指定固定的值。 输入整数像素值。 记住,创建 1 英寸选区所需的像素数取决于图像的分辨率。
同类佳作
-

- Alien Skin Exposure X6 v6.0.0.28 中文版 下载
- 7.万 | 436.3 MB
- 用于创意照片编辑的最佳图像编
-
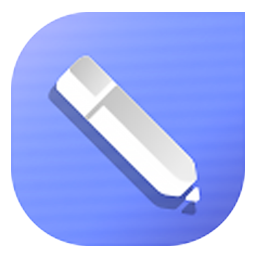
- CorelDRAW Standard 2020 v22.0.0.11 中文版 下载
- 8.8万 | 1.5 MB
- 一款创造力十足的图形设计及编
-

- ZBrush 2020 商业版 下载
- 2.8万 | 460 MB
- 一款数字雕刻和绘画软件
-

- ZBrushCore 2020 精简版 下载
- 9.6万 | 456 MB
- 一款功能强大界面简洁的绘画软件
-

- Keyshot 9 专业版 下载
- 4.8万 | 547 MB
- 一款专业的互动性光线渲染工具
-

- Keyshot 9 标准版 下载
- 9.9万 | 528.3 MB
- 一款功能强大的3D渲染软件
-

- Exposure X5 标准版 下载
- 2.9万 | 474.6 MB
- 一款专业的胶片调色滤镜软件
-

- CorelDRAW SE(含序列号) 中文版 下载
- 2.6万 | 699.5 MB
- 一款强大的多功能图形设计软件
近期新游
精选专题
话题问答
- 2022-06-24金铲铲之战驯龙敖兴阵容玩法攻略
- 2022-06-24金铲铲之战九星界龙阵容玩法攻略
- 2022-06-24金铲铲之战重骑熊阵容玩法攻略
- 2022-06-24原神久岐忍邀约任务攻略
- 2022-06-26数码宝贝新世纪番长飞虫兽天赋加点推荐
- 2022-06-24阴阳师百鬼乱狱第四关通关攻略
- 2022-06-24王者荣耀戈娅玩法攻略
- 2022-06-26金铲铲之战s7泥头车阵容攻略
- 2022-06-24堆叠大陆第三章玩法攻略
- 2022-06-23哈利波特魔法觉醒染发魔药制作攻略
火爆专区
最新资讯
-

- 奔驰行车记录仪app下载推荐
- 1622025-11-04
-
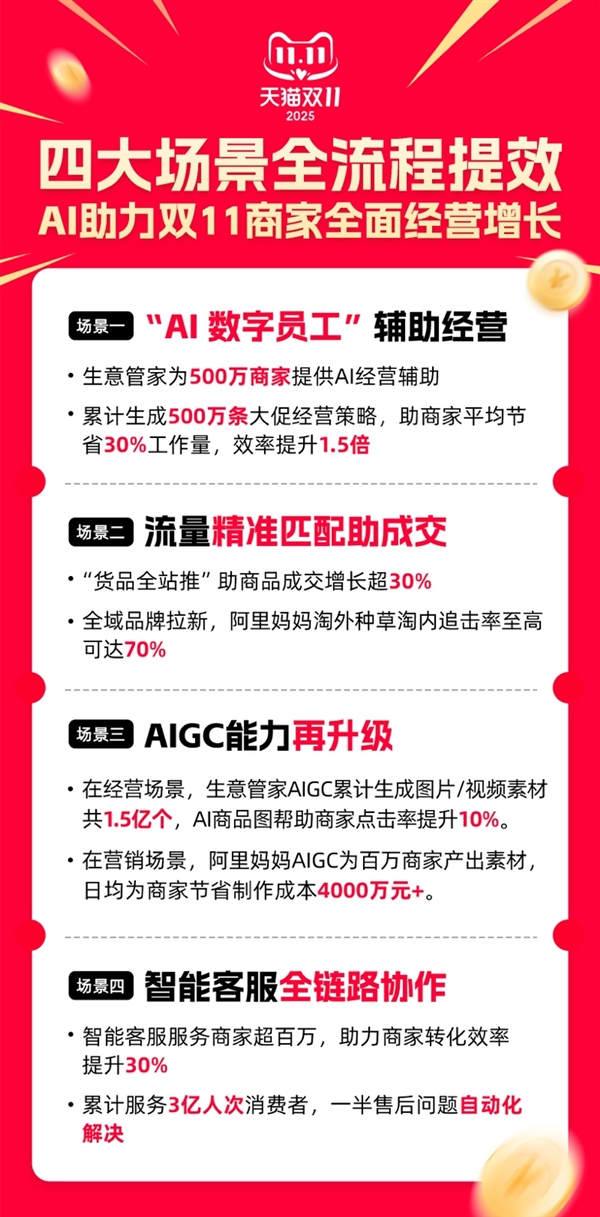
- 四大场景全流程提效 AI助天猫双11商家全面经营增长
- 702025-11-04
-
- 猜一猜:“泉州北管”是以下哪种非遗形式
- 1082025-11-04
-
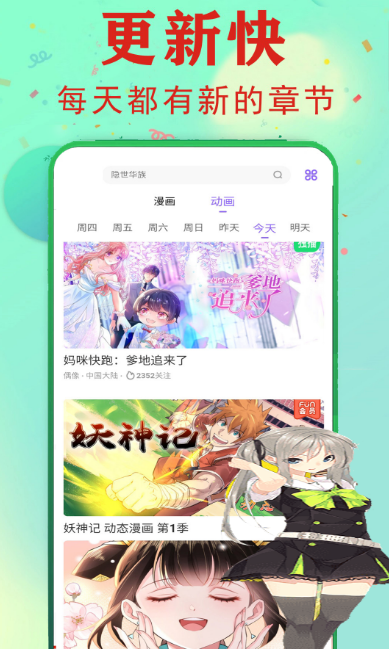
- 免费追国漫神器有哪些
- 2692025-11-04
-

- 网页版 App Store 完全体悄悄上线,苹果客服回应
- 1652025-11-04
-

- 把面馆开进酒泉发射基地 康师傅“天选好面”凭什么
- 1062025-11-04
-
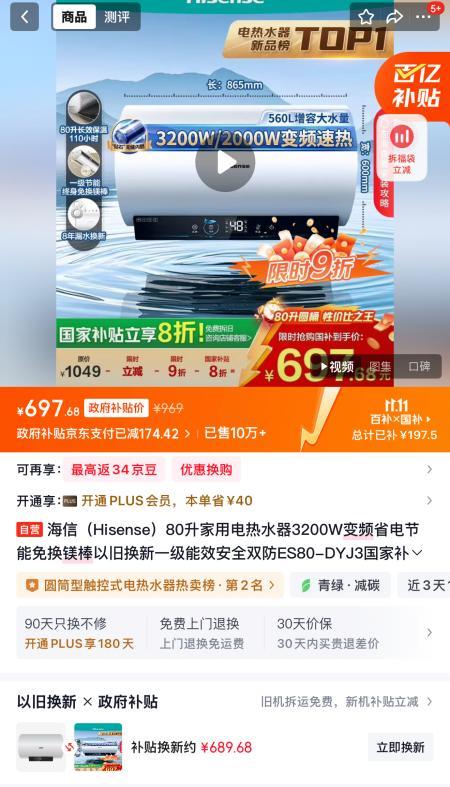
- 京东11.11厨卫以旧换新不止8折 解锁智能厨居新生活
- 2022025-11-04
-

- 在线许愿 “听劝”的Leader统帅成了年轻人最想@的家电品牌
- 2412025-11-04