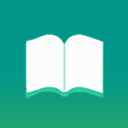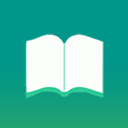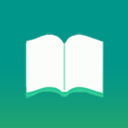您可能还喜欢 “ 全本小说阅读软件排行榜
”
《笔趣阁换源蓝色版》是一款专业的小说阅读软件,适用于Android和iOS设备,软件外形简洁,操作方便,功能强大,支持自定义设置字体,背景颜色,阅读界面简洁明了,操作舒适。在界面设计方面,该软件非常简洁而大方,用户可以通过直观的操作完成所有功能,让你可以更好的进行观看体验。
笔趣阁换源蓝色版特色
1、丰富的小说资源:笔趣阁的特色之一是其提供了丰富的小说资源,可以满足用户不同口味需求。
2、自由设置:用户可以根据自己的阅读习惯自由设置字体大小、背景颜色等,轻松享受阅读乐趣。
3、更新快速:具有快速更新的特色,用户可以第一时间获取小说最新章节带给你最佳小说的体验。
笔趣阁换源蓝色版亮点
1、一键下载:用户可以一键下载指定小说,节省用户等待的时间支持书迷们期望。
2、离线阅读:用户也可以将小说下载到本地,实现离线阅读,不必担心网络故障。
3、书签功能:用户可通过书签功能记录读到的章节,方便下次阅读带给你好选择。
笔趣阁换源蓝色版优势
1、免费阅读:是一款免费阅读软件,用户可以在不花费一分钱的情况下阅读各种小说满足你。
2、推荐系统:该软件拥有精准推荐系统,能够根据用户的阅读习惯推荐符合用户口味的小说。
3、多语言支持:支持多语言阅读,包括中文、英语、日语和韩语等语言,方便书迷尽情观看。
笔趣阁换源蓝色版点评
具有丰富的资源和强大的功能,完全满足用户的各种需求。无论是那种小说类型,只要你想读都能在这里找到。
好书观看体验:7.8
用户推荐指数:8.1
本站推荐分数:7.9
更新日志
v9.191.210版本
修复bug,优化阅读体验。
更多>
同类佳作
-

- manwa2官方版正版入口下载 1.3 下载
- 1.8万 | 24.2 MB
- 一款极为出色的漫画阅读软件
-
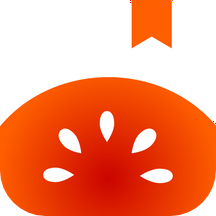
- 旧版番茄免费小说app下载 3.4.5.32 下载
- 3.9万 | 25.4 MB
- 旧版番茄免费小说APP为用户的
-

- 拷贝漫画免费下载2025最新版 1.14 下载
- 8.9万 | 26.4 MB
- 众多漫画爱好者心中无可替代的
-

- 囧次元官网下载正版 1.5.7.5 下载
- 8.6万 | 54.9 MB
- 专为动漫爱好者量身打造的免费
-

- manwa2免费漫画官网入口最新版本下载 1.3 下载
- 6.9万 | 24.2 MB
- 一款功能强大的漫画阅读软件
-

- 漫蛙漫画app下载官方免费韩漫观看 1.3 下载
- 4.3万 | 24.2 MB
- 一款漫迷们十分喜爱的免费漫画
-

- 漫蛙网页版免费进入下载 1.3 下载
- 1.1万 | 24.2 MB
- 一款深受广大漫画爱好者由衷青
-

- 笔趣阁纯净版小说站下载 3.2.3 下载
- 1.6万 | 37.3 MB
- 为读书爱好者打造的手机小说APP
更多>
近期新游
更多>
精选专题
更多>
游戏合集
更多>
话题问答
- 2022-06-24金铲铲之战驯龙敖兴阵容玩法攻略
- 2022-06-24金铲铲之战九星界龙阵容玩法攻略
- 2022-06-24金铲铲之战重骑熊阵容玩法攻略
- 2022-06-24原神久岐忍邀约任务攻略
- 2022-06-26数码宝贝新世纪番长飞虫兽天赋加点推荐
- 2022-06-24阴阳师百鬼乱狱第四关通关攻略
- 2022-06-24王者荣耀戈娅玩法攻略
- 2022-06-26金铲铲之战s7泥头车阵容攻略
- 2022-06-24堆叠大陆第三章玩法攻略
- 2022-06-23哈利波特魔法觉醒染发魔药制作攻略
更多>
火爆专区
更多>
最新资讯
-
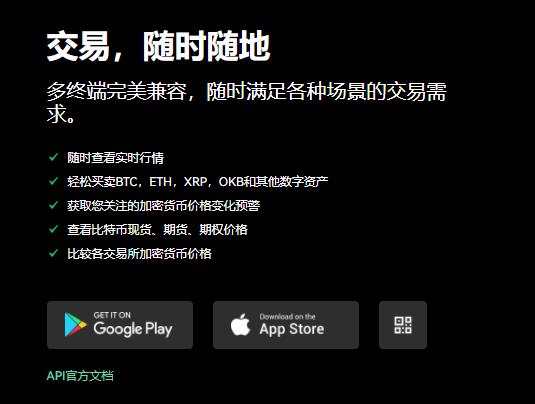
- 易欧app官网V6.4.6:多币种交易新体验
- 2152025-07-13
-

- Pi币支付现状:杭州应用前景分析
- 2942025-07-13
-

- 一加手机怎么用录音软件 一加录音功能使用技巧与保存方法
- 652025-07-13
-
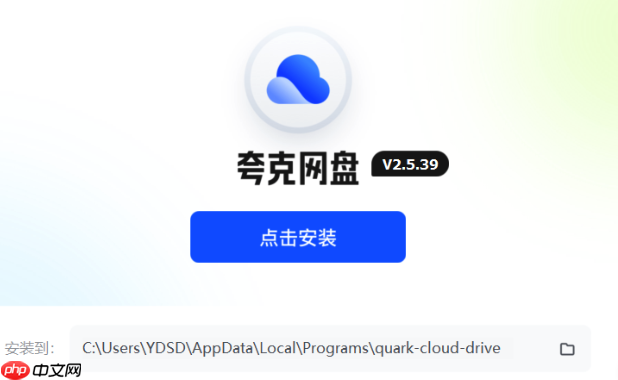
- 夸克APP手机端支持哪些格式的文件直接打开和预览?
- 1932025-07-13
-

- OPPO手机怎么使用云服务软件 OPPO云服务备份恢复教程解析
- 882025-07-13
-
- 比特币区块大小限制:Riot副总裁揭示关键
- 542025-07-13
-

- OK交易所最新APP下载:安全稳定,开启数字货币交易
- 922025-07-13
-
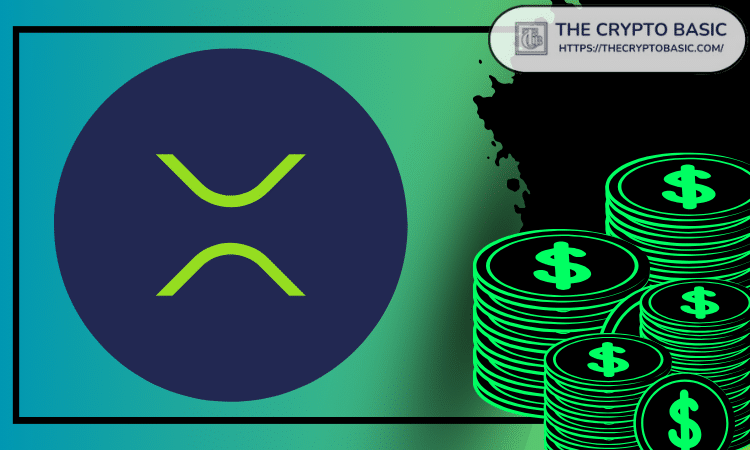
- XRP百万财富秘诀:专家教你如何赚取并守护
- 2702025-07-13