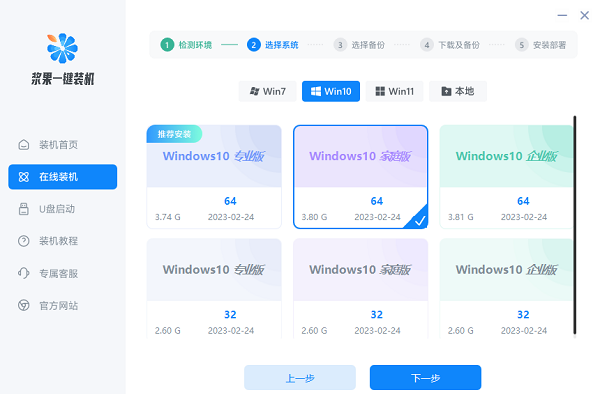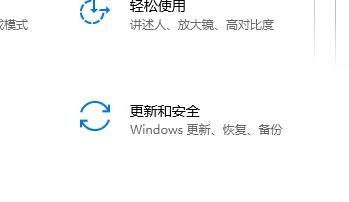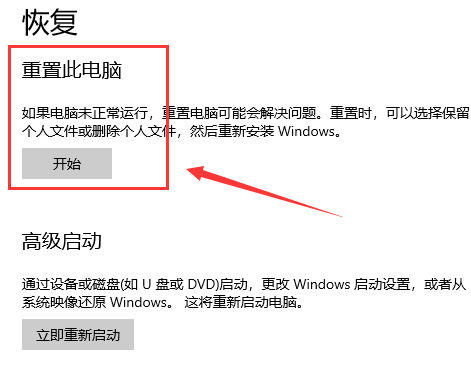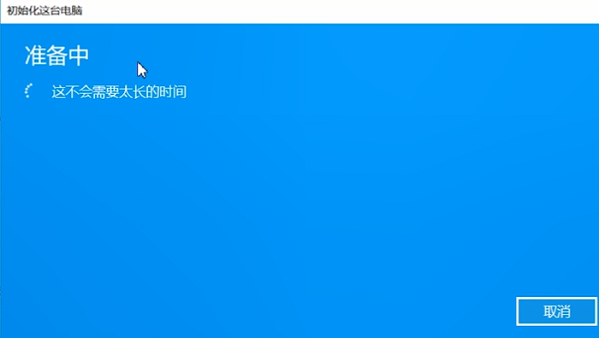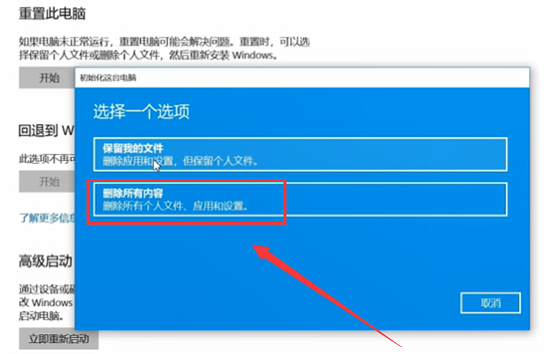win10重装系统教程
时间:2024-02-26 | 作者: | 阅读:0win10重装系统教程的详细教程
方法一:
使用浆果一键重装系统软件可以直接重装。
(点击上方链接能下载到软件并查看重装方法)
方法二:
下载地址:【win10系统】
现在win10重装系统因为自带了重置电脑,所以一般有2种方式重装系统,
一种是比较复杂的U盘重装,另一种则是不需要下载和u盘的重装系统,
今天小编就教大家最方便快捷的重装系统。
第一步:打开设置,选择更新和安全。
第二步:选择恢复,左边重置此电脑,点击开始。
第三步:就可以看到“重置此电脑”了,第一个选项里所说的文件,指的是C:users里的文件,
对于C盘之外的分区是没有影响的,这个选项不是非常彻底,最明显的特征就是恢复完和原来相比没什么差别。
第四步:所以,一般选择的是第二个选项,但是一定要记住做好相关的备份,
这一步就是选择要删除内容的分区,就是我们常说的C盘D盘等,仅限安装了Windows 的驱动器,
就是指的是C盘所有驱动器指的是除了恢复分区外隐藏分区的所有分区,如果一不小心选了这个。
那么其他盘的文件就被删除了。不确定的话可以点击最下方的选项,确认一下会受影响的分区。
第五步:电脑在准备中,只需要等待就可以了。
第六步:开始启动重置程序了,等待即可。
第七步:接下来在安装 Windows 页面上,选择您的语言、时间和键盘首选项,然后选择下一步,进入全新的 Windows10.
来源:https://www.somode.com/jiaocheng/2062.html
免责声明:文中图文均来自网络,如有侵权请联系删除,心愿游戏发布此文仅为传递信息,不代表心愿游戏认同其观点或证实其描述。
相关文章
更多-

- win10休眠怎么设置
- 时间:2024-02-02
-

- Win10最详细优化设置告别卡顿
- 时间:2024-02-02
-

- 快速启动开启还是关闭
- 时间:2024-02-02
-

- win10录屏快捷键是什么
- 时间:2024-02-02
-

- win10怎么删除账户管理员
- 时间:2024-02-02
-

- win10删除输入法步骤
- 时间:2024-02-02
-

- 键盘失灵怎么办win10
- 时间:2024-02-02
-

- win10摄像头禁用了怎么解除
- 时间:2024-02-02
大家都在玩
大家都在看
更多-
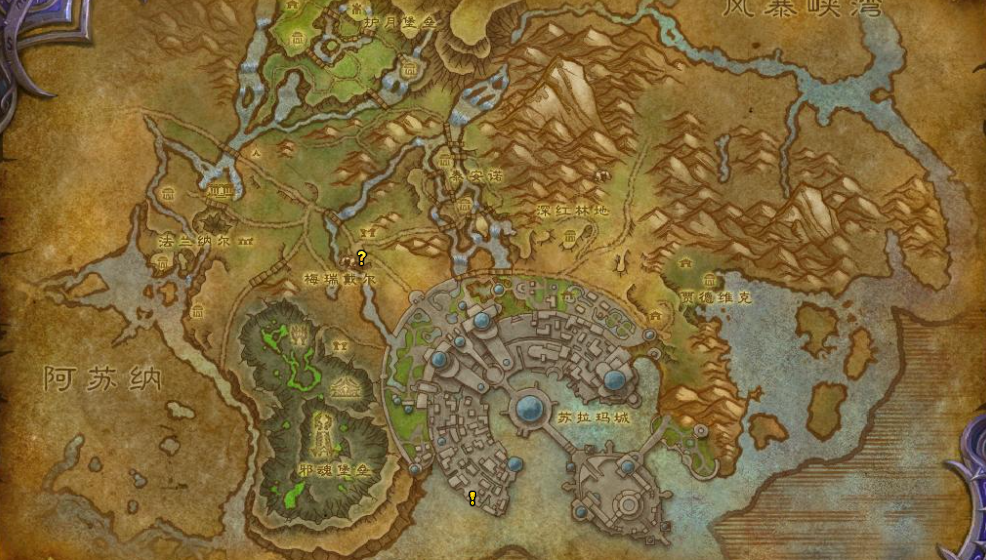
- 魔兽世界军团再临remix朋友的好处任务攻略
- 时间:2025-10-29
-

- 魔兽世界军团再临remix工作成果任务攻略
- 时间:2025-10-29
-

- 2025高人气战争策略手游推荐:刺激的高级战争游戏盘点
- 时间:2025-10-29
-
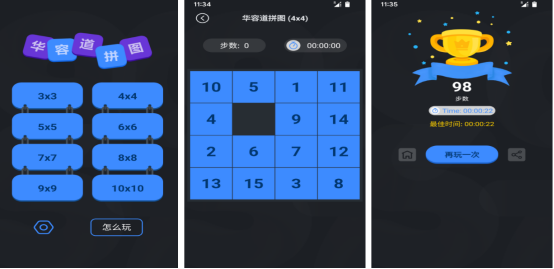
- 2025热门数字手游推荐:1到30趣味玩法合集
- 时间:2025-10-29
-

- BandiZip如何保存NTFS时间戳信息
- 时间:2025-10-29
-
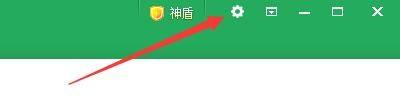
- 按键精灵怎么设置开机自启动
- 时间:2025-10-29
-

- 2020年度最佳游戏盘点:经典与趣味并存的必玩之作
- 时间:2025-10-29
-

- Steam如何共享库存给好友
- 时间:2025-10-29